Софья Скрылина - Самоучитель работы на Macintosh
- Название:Самоучитель работы на Macintosh
- Автор:
- Жанр:
- Издательство:БХВ-Петербург
- Год:2009
- Город:СПб
- ISBN:978-5-9775-0344-0
- Рейтинг:
- Избранное:Добавить в избранное
-
Отзывы:
-
Ваша оценка:
Софья Скрылина - Самоучитель работы на Macintosh краткое содержание
В книге рассмотрены основные приемы работы на компьютере Macintosh. Показаны особенности работы в операционной системе Mac OS X: пользовательский интерфейс, установка/удаление программ, прожиг CD/DVD, печать документов, подключение к сети Интернет и др. Описаны основные приложения, входящие в состав ОС: почтовый клиент Mail; web-браузер Safari; календарь-ежедневник iCal; приложение, управляющее виджетами, Dashboard; программа Photo Booth для работы со встроенной цифровой камерой; музыкальный редактор GarageBand; приложение Time Machine для резервного копирования и др. Рассмотрена работа с приложениями интегрированной среды iWork: текстовым редактором Pages, электронными таблицами Numbers, программой для создания презентаций Keynote. Показаны особенности клавиатуры Macintosh и проведены аналогии с клавиатурой компьютера IBM PC. Компакт-диск содержит задания для самостоятельной работы с Mac OS X и приложениями iWork, материалы для выполнения заданий, примеры презентаций.
Для начинающих пользователей.
Самоучитель работы на Macintosh - читать онлайн бесплатно ознакомительный отрывок
Интервал:
Закладка:
Первое нажатие на кнопку включает ее, повторное нажатие приводит к отключению кнопки.


4.8.3. Дорожка Jingles
Дорожка Jinglesиспользуется для работы с готовыми мелодиями, которые внедряются из библиотеки путем перетаскивания выбранной мелодии из окна Finderна дорожку. Система предлагает две библиотеки: Apple Loops for GarageBandи iLife Sound Effects. Обе библиотеки находятся в папке Apple, расположенной по адресу: /Библиотеки/Audio/Apple Loops/Apple.
4.8.4. Экспорт проекта в iTunes
Созданный проект можно экспортировать в iTunesдля последующего добавления его в коллекцию, записи на CD или добавления на слайд презентации. GarageBandпозволяет производить экспорт проекта в два формата: ААС или MP3. Формат ААС поддерживает расширенные подкасты, содержащие обложки. А для записи только звуковой информации используется формат MP3.
Для экспорта необходимо проделать следующие действия:
1. Выполнить команду Экспорт(Share) → Экспортировать песню в iTunes(Send Song to iTunes).
2. В появившемся диалоговом окне установить флажок Компрессия(Compress), а затем выбрать требуемый формат из списка Компрессия(Compress Using) и указать качество аудиозаписи в списке Настройки аудио(Audio Settings).
3. Нажать на кнопку Экспорт(Share).
4.9. Резервное копирование с помощью Time Machine
Операционная система Mac OS X Leopard позволяет выполнять регулярное резервное копирование данных на вашем компьютере с помощью приложения Time Machine(Машина времени). После соответствующих настроек приложение автоматически будет создавать резервные копии. Когда создается первая резервная копия, то она включает в себя: системные файлы, документы пользователей, приложения, в общем все содержимое вашего компьютера А последующие резервные копии будут содержать только файлы, претерпевшие изменения. Поэтому продолжительность создания первой резервной копии занимает значительно большее время, чем создание последующих копий.
4.9.1. Выбор диска для резервного копирования
Во-первых, диск, используемый для резервного копирования, не должен совпадать с жестким диском, на котором происходит ваша основная работа В качестве диска для сохранения резервных копий может использоваться съемный диск или другой внутренний жесткий диск, который не является системным.
Во-вторых, файловая система на диске должна быть Mac OS Extended с ведением журнала. С задачей форматирования диска справится дисковая утилита, входящая в состав операционной системы.
Рассмотрим пример форматирования съемного диска под файловую систему Mac OS Extended (журнальный).
1. Подключить съемный диск.
2. Запустить приложение Дисковая утилита. арриз папки / Программы/Служебные программы(/Applications/Utilities):

3. На Боковой панели окна приложения выделить пиктограмму диска Перейти на вкладку Стереть(Erase).
4. Из списка Формат тома(Volume Format) выбрать пункт Mac OS Extended (журнальный)(Mac OS Extended (journaled)).
5. В поле Имя(Name) ввести имя диска, которое будет использоваться в дальнейшем при создании резервных копий.
6. Нажать кнопку Стереть…(Erase…) (рис. 4.91).
При нежелании использовать весь диск для резервного копирования с помощью дисковой утилиты вы можете разбить диск на разделы на вкладке Разбить диск на разделы(Partition).
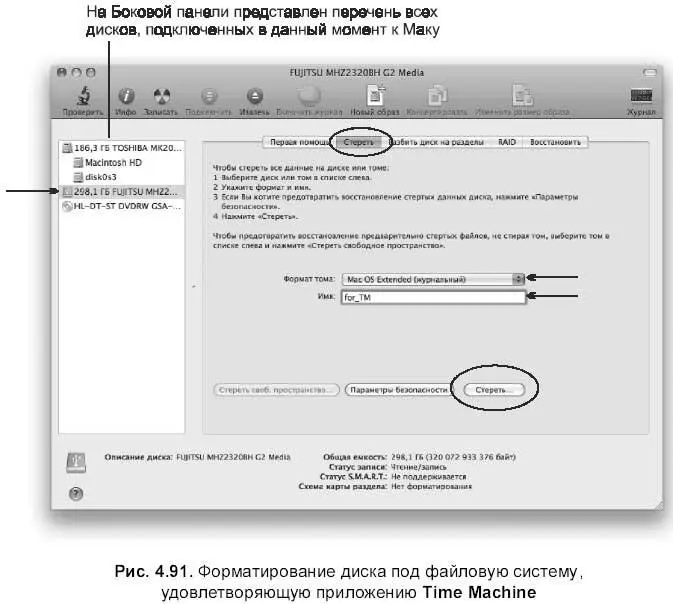
4.9.2. Создание первой резервной копии с помощью Time Machine
Прежде чем перейти к созданию первой резервной копии, следует вставить внешний диск или иметь свободный раздел жесткого диска, отведенный только для резервного копирования.
При подключении внешнего диска размером, позволяющим разместись резервную копию, как правило, система выдает сообщение с предложением использовать данный том для сохранения резервной копии (рис. 4.92).
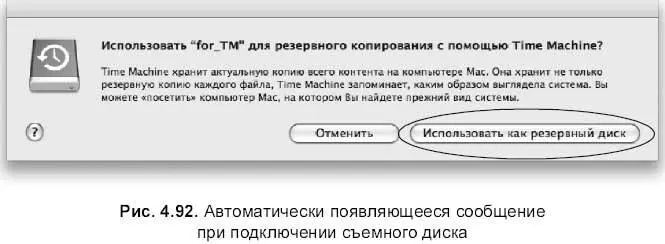
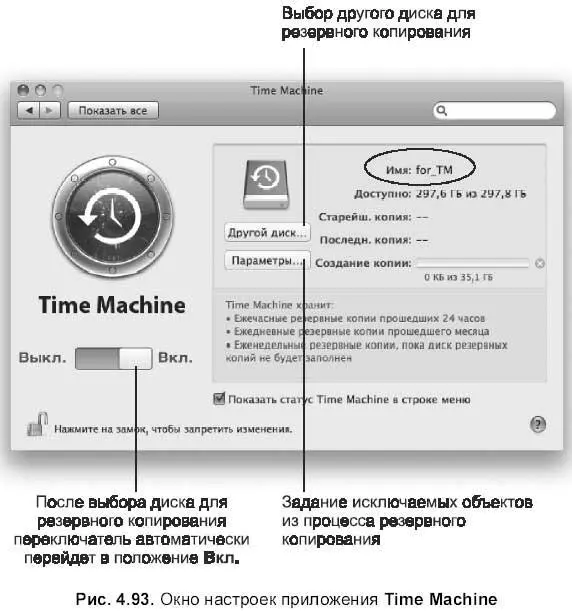
Но если сообщение не возникает, то для запуска Time Machineв окне системных настроек необходимо произвести щелчок мышью по значку Time Machine:

А в случае, если значок Time Machineотображается в строке меню, необходимо выбрать пункт Открыть настройки Time Machine…(Open Time Machine Preferences…) из выпадающего меню, которое возникает при щелчке мышью по значку Time Machine.
Появится окно настроек приложения Time Machine(рис. 4.93), в котором вы можете указать другой диск для создания резервных копий, нажав на кнопку Другой диск…(Change Disk…), или перечислить объекты, которые следует исключить из процедуры резервного копирования, нажав на кнопку Параметры…(Options…). В появившемся всплывающем окне добавить в перечень необходимые объекты с помощью кнопки Для удаления объектов из перечня используется кнопка (рис. 4.94). Для подтверждения выбранных объектов нажмите на кнопку Готово(Done).

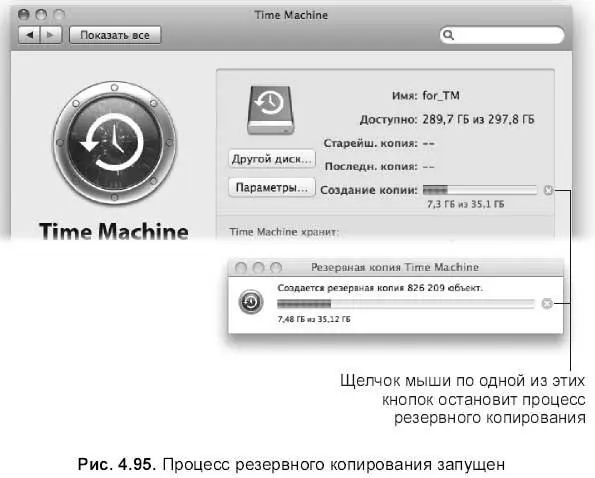
После закрытия окна исключений автоматически запустится процесс резервного копирования (рис. 4.95).
Щелчок мыши по одной из этих кнопок остановит процесс резервного копирования
4.9.3. Настройка расписания для создания последующих резервных копий
Когда первая копия будет создана, приложение Time Machineотобразит время создания следующей резервной копии. Скорее всего, будет предложено создать копию через час, т. к. по умолчанию Time Machineсоздает каждый день ежечасные резервные копии до тех пор, пока диск не будет заполнен. Когда диск окажется заполненным, Time Machineавтоматически начнет удалять наиболее старые резервные копии, предварительно предупреждая вас об удалении (при условии, что соответствующий флажок был установлен в окне исключений (см. рис. 4.94)).
Читать дальшеИнтервал:
Закладка:










