Софья Скрылина - Самоучитель работы на Macintosh
- Название:Самоучитель работы на Macintosh
- Автор:
- Жанр:
- Издательство:БХВ-Петербург
- Год:2009
- Город:СПб
- ISBN:978-5-9775-0344-0
- Рейтинг:
- Избранное:Добавить в избранное
-
Отзывы:
-
Ваша оценка:
Софья Скрылина - Самоучитель работы на Macintosh краткое содержание
В книге рассмотрены основные приемы работы на компьютере Macintosh. Показаны особенности работы в операционной системе Mac OS X: пользовательский интерфейс, установка/удаление программ, прожиг CD/DVD, печать документов, подключение к сети Интернет и др. Описаны основные приложения, входящие в состав ОС: почтовый клиент Mail; web-браузер Safari; календарь-ежедневник iCal; приложение, управляющее виджетами, Dashboard; программа Photo Booth для работы со встроенной цифровой камерой; музыкальный редактор GarageBand; приложение Time Machine для резервного копирования и др. Рассмотрена работа с приложениями интегрированной среды iWork: текстовым редактором Pages, электронными таблицами Numbers, программой для создания презентаций Keynote. Показаны особенности клавиатуры Macintosh и проведены аналогии с клавиатурой компьютера IBM PC. Компакт-диск содержит задания для самостоятельной работы с Mac OS X и приложениями iWork, материалы для выполнения заданий, примеры презентаций.
Для начинающих пользователей.
Самоучитель работы на Macintosh - читать онлайн бесплатно ознакомительный отрывок
Интервал:
Закладка:
View(Вид):

Настройка внешнего вида окна текстового процессора Справа от значка находится черный треугольник, как и в приложениях операционной системы Windows, говорящий о том, что данная кнопка содержит всплывающее меню с перечнем дополнительных команд. Перечислим команды кнопки View(Вид): Show/Hide Styles Drawer(Показать/скрыть стили), Show/Hide Page Thumbnails(Показать/скрыть пиктограммы страниц), Show/Hide Search(Показать/скрыть поиск), Show/Hide Comments(Показать/скрыть комментарии), Show/Hide Format Ваг(Показать/скрыть панель форматирования), Show/Hide Layout(Показать/скрыть разметку), Show/Hide Rulers(Показать/скрыть линейки), Show/Hide Invisibles(Показать/скрыть невидимые).
Кнопка View(Вид) на панели инструментов содержит часть команд заголовка меню View(Вид), расположенного в строке меню, поэтому-то название кнопки и заголовка совпадают.
Sections(Разделы):

Кнопка добавляет в документ разделы, которые отображаются в режиме Show Invisibles(Показать невидимые), содержит два пункта: Text Page(Страница текста), Blank(Пустой). Действие кнопки дублируется командой Insert(Вставка) → Sections(Разделы).
Text Box(Текстовый блок):

Кнопка внедряет в документ текстовый блок. Ее действие аналогично команде Insert(Вставка) → Text Box(Текстовый блок).
Shapes(Формы):

Кнопка содержит набор инструментов векторной графики. Этот же набор содержит команда Insert(Вставка) → Shape(Форма).
Table(Таблица):

Кнопка внедряет в документ таблицу. Также таблица внедряется командой Insert(Вставка) → Table(Таблица).
Chart(Диаграмма):

Кнопка добавляет в документ диаграмму. Другой способ добавления диаграммы в документ — команда Insert(Вставка) → Chart(Диаграмма).
Comment(Комментарий):

Кнопка добавляет комментарий, привязанный к элементу текущего абзаца: слову, невидимому символу, знаку пунктуации. Комментарии располагаются в специальной области Comments.Действие кнопки аналогично команде Insert(Вставка) → Comment(Комментарий).
Track Changes(Отслеживать изменения):
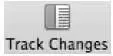
Кнопка раскрывает панель Tracking(Отслеживание), содержащую команды, с помощью которых можно начать, приостановить, остановить контроль за вносимыми в текст изменениями, установить цвет разметки просмотра изменений. Действие кнопки дублируется командой Edit(Правка) → Track Text Changes(Отслеживать изменения текста).
Inspector(Инспектор):

Кнопка вызывает окно инспектора — самого главного механизма управления. Окно содержит настройки параметров: страниц документа, символов, абзацев, отступов, колонок, списков, графических объектов, таблиц, диаграмм, обтекания и т. п. Позволяет внедрять в текст документа гиперссылки, специфические страницы — закладки и пр. Действие кнопки аналогично команде View(Вид) → Show Inspector(Показать инспектор).
Media(Медиа):

Кнопка вызывает медиабраузер, который обеспечивает доступ к звуковым, графическим и видеофайлам. Для вызова медиабраузера также используется команда View(Вид) → Show Media Browser(Показать медиабраузер).
Colors(Цвета):

Кнопка обеспечивает доступ к цветовой палитре. Для вызова палитры также используется команда View(Вид) → Show Colors(Показать цвета).
Fonts(Шрифты):

Кнопка вызывает окно форматирования символов, которое обеспечивает настройку: шрифта, цвета, начертания, размера символов и пр. Окно настроек может быть вызвано командой Format(Формат) → Font(Шрифт) → Show Fonts(Показать шрифты).
Кнопки добавляются на панель инструментов из всплывающего окна, вызываемого командой View(Вид) → Customize Toolbar(Настроить панель инструментов) (рис. 5.3).
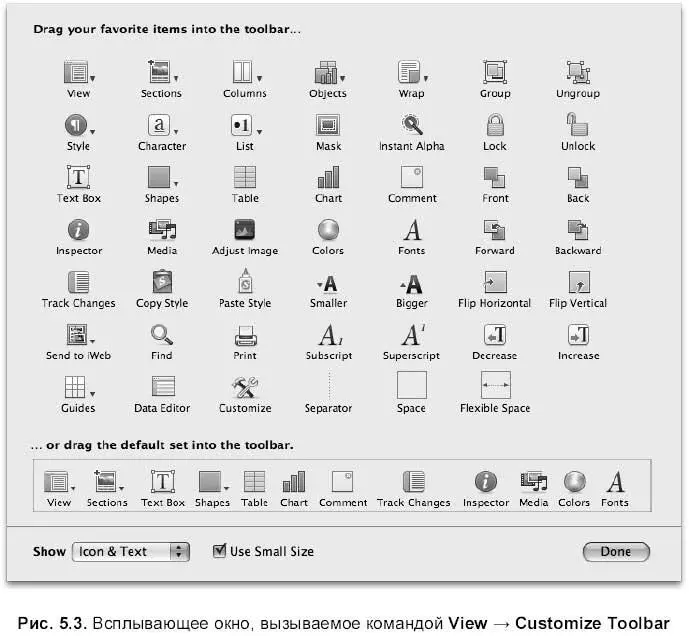
Для добавления необходимого значка его следует просто перетащить на пат нель инструментов. Удаляется пиктограмма аналогично панели Dock:следует вытащить ее за пределы панели инструментов и, отпустив кнопку мыши, увидеть белое облачко дыма, сигнализирующее об удалении пиктограммы.
Удаление пиктограммы из состава панели инструментов происходит при открытом всплывающем окне, которое вызывается командой View(Вид) → Customize Toolbar…(Настроить панель инструментов…). Также возможно удаление пиктограммы при закрытом всплывающем окне, но в этом случае необходимо перетащить пиктограмму за пределы панели инструментов, удерживая клавишу .
Так же как и текстовый процессор MS Word, приложение Pagesимеет панель форматирования, которая меняется в зависимости от того с каким объектом идет работа (рис. 5.4).

Приложение Pages предлагает несколько вариантов масштаба:
□ числовое значение, например, 150 %;
□ Fit Width(По ширине страницы);
□ One Up(Одна страница);
□ Fit Page(Страница целиком);
□ Two Up(Две страницы);
□ Actual Size(масштаб 100 %).
Читать дальшеИнтервал:
Закладка:










