Софья Скрылина - Самоучитель работы на Macintosh
- Название:Самоучитель работы на Macintosh
- Автор:
- Жанр:
- Издательство:БХВ-Петербург
- Год:2009
- Город:СПб
- ISBN:978-5-9775-0344-0
- Рейтинг:
- Избранное:Добавить в избранное
-
Отзывы:
-
Ваша оценка:
Софья Скрылина - Самоучитель работы на Macintosh краткое содержание
В книге рассмотрены основные приемы работы на компьютере Macintosh. Показаны особенности работы в операционной системе Mac OS X: пользовательский интерфейс, установка/удаление программ, прожиг CD/DVD, печать документов, подключение к сети Интернет и др. Описаны основные приложения, входящие в состав ОС: почтовый клиент Mail; web-браузер Safari; календарь-ежедневник iCal; приложение, управляющее виджетами, Dashboard; программа Photo Booth для работы со встроенной цифровой камерой; музыкальный редактор GarageBand; приложение Time Machine для резервного копирования и др. Рассмотрена работа с приложениями интегрированной среды iWork: текстовым редактором Pages, электронными таблицами Numbers, программой для создания презентаций Keynote. Показаны особенности клавиатуры Macintosh и проведены аналогии с клавиатурой компьютера IBM PC. Компакт-диск содержит задания для самостоятельной работы с Mac OS X и приложениями iWork, материалы для выполнения заданий, примеры презентаций.
Для начинающих пользователей.
Самоучитель работы на Macintosh - читать онлайн бесплатно ознакомительный отрывок
Интервал:
Закладка:
Для освоения разд. 5.1.4 используйте практикум из разд. 6.1.2.
5.1.5. Форматирование символа
Символ — наименьший структурный элемент текста. Под форматированием символа понимается изменение его свойств: цвета, шрифта, начертания, межсимвольного интервала, различных спецэффектов и т. п.
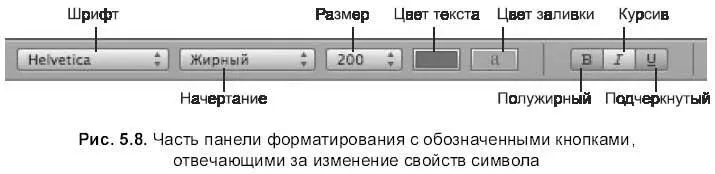
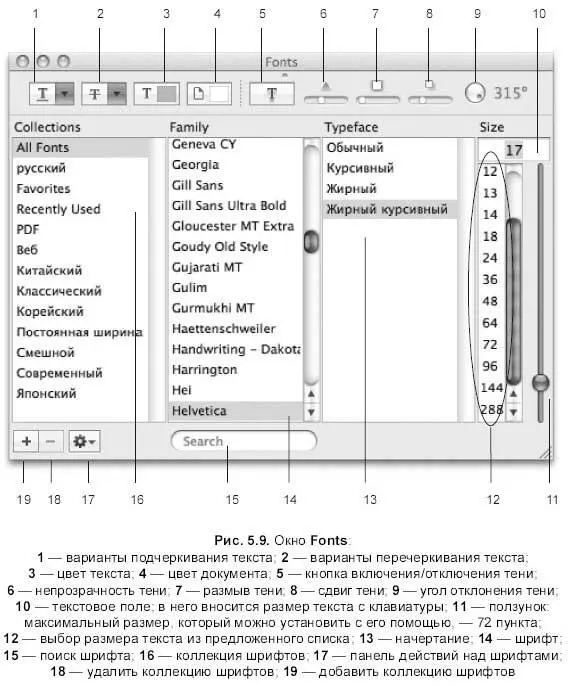
Свойства символа могут быть изменены разными инструментами: кнопками на панели форматирования, в диалоговом окне Fonts(Шрифты), во вкладке Text(Текст) окна Inspector(Инспектор), с помощью группы команд Format(Формат) → Font(Шрифт). Причем каждый инструмент отвечает за свою группу свойств. Хотя некоторые одни и те же свойства могут быть изменены разными инструментами, например, цвет текста изменяется кнопками, расположенными: на панели форматирования (рис. 5.8), в окне Fonts(Шрифты) (рис. 5.9), в окне Inspector(Инспектор) (рис. 5.10).
Прежде чем приступить к форматированию символов, необходимо сначала выделить фрагмент текста.
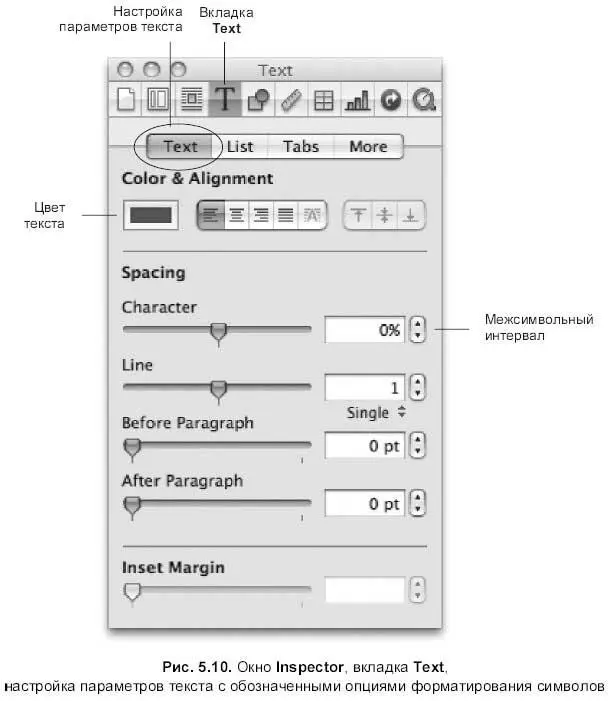
Вызывается окно настроек Fonts(Шрифты) щелчком мыши по кнопке Fonts Fonts(Шрифты), расположенной на панели инструментов:

Или путем выполнения команды Format(Формат) → Show Fonts(Показать шрифты).
Для вызова окна инспектора используется кнопка Inspector(Инспектор), находящаяся на панели инструментов:

Или команда View(Вид) → Show Inspector(Показать инспектор).
Если возникает необходимость в многократном изменении группы свойств символа у нескольких фрагментов, то удобно использовать форматирование по образцу.
1. Выделить фрагмент, отформатировать его, например, изменить начертание, цвет, установить и настроить тень символов.
2. Выполнить команду Format(Формат) → Copy Character Style(Копировать стиль символа) или воспользоваться комбинацией клавиш
+ ++.3. Выделить фрагмент, к которому необходимо применить установленные настройки.
4. Выполнить команду Format(Формат) → Past Character Style(Вставить стиль символа) или воспользоваться комбинацией клавиш
+ + .Для освоения разд. 5.1.4 и 5.1.5 используйте практикум шразд. 6.1.3.
5.1.6. Форматирование абзаца
Абзац — это часть текста, заключенная между символами «конец абзаца», которые вводятся нажатием клавиши :

Причем смысл части текста для приложения Pagesабсолютно не имеет значения. Как только мы нажали клавишу , значит, мы перешли к следующему абзацу.
Символ «конец абзаца» отображается только в режиме невидимых символов. Если вы еще не включили режим невидимых символов, то обязательно включите! Пришло время, когда без него не обойтись.
Абзац останется пустым, если нажать клавишу , т. е. перейти к следующему абзацу, и ничего не написать в нем.
Как сосчитать абзацы? По числу символов «конец абзаца».
Абзац имеет свойства, которые можно изменять:
□ отступ первой строки;
□ отступы слева и справа;
□ выравнивание;
□ интервал между абзацами (до и после абзаца);
□ интервал между строками;
□ фон абзаца.
Форматирование абзаца — изменение его свойств. Прежде чем перейти к форматированию абзаца, следует его выделить. Для выделения одного абзаца достаточно поместить курсор ввода в пределах абзаца Для выделения нескольких абзацев достаточно выделить (с нажатой кнопкой мыши) хотя бы несколько символов в каждом из выделяемых абзацев.
Ни в коем случае не используйте в качестве отступов несколько подряд идущих пробелов! Это грубейшая ошибка! При увеличении размера символов такие «отступы» будут увеличиваться одновременно с текстом и набранный документ «расползется» во все стороны и нам долго придется его «собирать». Для работы с отступами для нас создано несколько инструментов, которыми мы обязаны уметь пользоваться! Помните басню про мартышку и очки? Очень не хочется быть на ее месте! Правда?
Величина отступов изменяется с помощью маркеров, расположенных на горизонтальной линейке. Левый и правый отступы обозначены треугольниками, отступ первой строки — горизонтальной чертой (рис. 5.11). Обратите внимание на то, что текст располагается на странице от левого до правого отступов, а не от левого до правого полей. Попробуйте перетащить маркер левого отступа вправо, например, на отметку 4, схватившись мышью за левый треугольник, а маркер правого отступа — на отметку 16, взявшись за правый треугольник. Напишите любой текст и убедитесь, что текст не выходит за пределы установленных отступов.
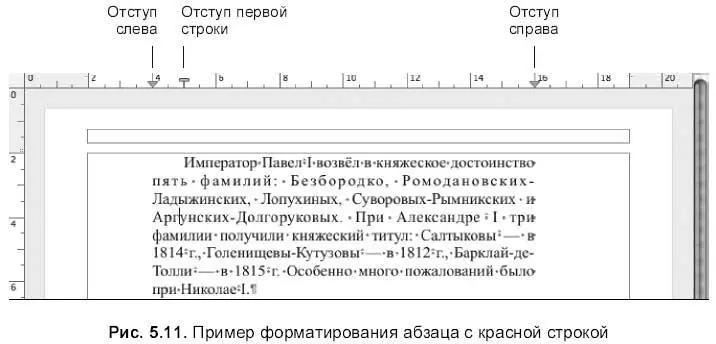
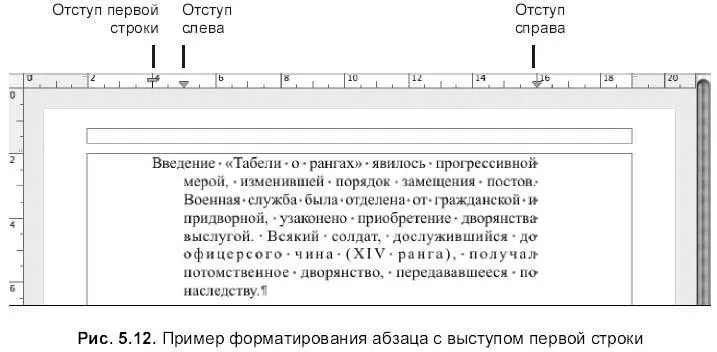
Если отступ слева меньше, чем отступ первой строки, то получается классический абзац с красной строки, к которому мы все привыкли с детства (см. рис. 5.11). Если отступ слева больше, чем отступ первой строки, то выходит выступ (рис. 5.12).
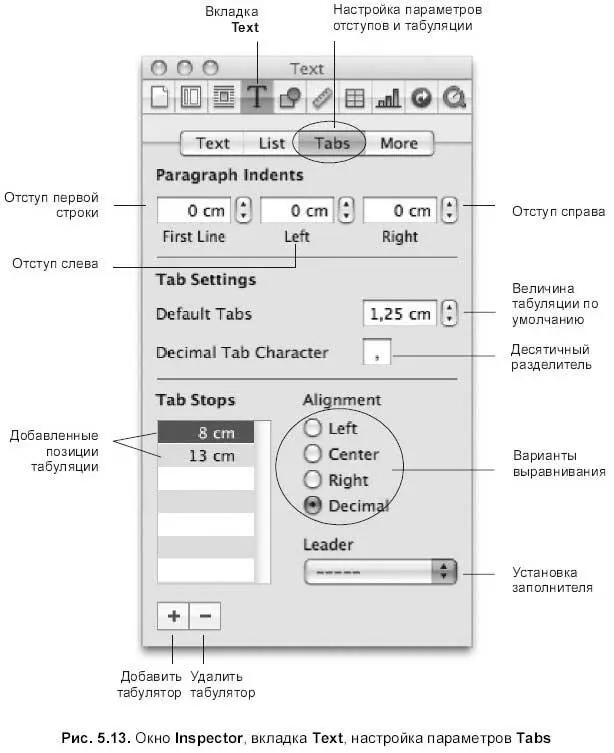
Чтобы установить величину отступов с клавиатуры, используется окно Inspector(Инспектор). В окне следует перейти на вкладку Text(Текст) и в области параметров Tabs(Табуляции) заполнить три поля (рис. 5.13): First Line(Отступ первой строки), Left(Отступ слева), Right(Отступ справа).
Выравнивание — это распределение текста относительно левого и правого отступов. Различают четыре типа выравнивания.
Читать дальшеИнтервал:
Закладка:










