Софья Скрылина - Самоучитель работы на Macintosh
- Название:Самоучитель работы на Macintosh
- Автор:
- Жанр:
- Издательство:БХВ-Петербург
- Год:2009
- Город:СПб
- ISBN:978-5-9775-0344-0
- Рейтинг:
- Избранное:Добавить в избранное
-
Отзывы:
-
Ваша оценка:
Софья Скрылина - Самоучитель работы на Macintosh краткое содержание
В книге рассмотрены основные приемы работы на компьютере Macintosh. Показаны особенности работы в операционной системе Mac OS X: пользовательский интерфейс, установка/удаление программ, прожиг CD/DVD, печать документов, подключение к сети Интернет и др. Описаны основные приложения, входящие в состав ОС: почтовый клиент Mail; web-браузер Safari; календарь-ежедневник iCal; приложение, управляющее виджетами, Dashboard; программа Photo Booth для работы со встроенной цифровой камерой; музыкальный редактор GarageBand; приложение Time Machine для резервного копирования и др. Рассмотрена работа с приложениями интегрированной среды iWork: текстовым редактором Pages, электронными таблицами Numbers, программой для создания презентаций Keynote. Показаны особенности клавиатуры Macintosh и проведены аналогии с клавиатурой компьютера IBM PC. Компакт-диск содержит задания для самостоятельной работы с Mac OS X и приложениями iWork, материалы для выполнения заданий, примеры презентаций.
Для начинающих пользователей.
Самоучитель работы на Macintosh - читать онлайн бесплатно ознакомительный отрывок
Интервал:
Закладка:
□ набрать текст, расставив символы «конец абзаца» в конце каждого предполагаемого элемента списка (пункта). Выделить фрагмент текста, затем выбрать нужный нам тип списка из выпадающего меню на панели форматирования (рис. 5.16);
□ сначала установить необходимый вид списка, затем вводить текст, причем каждый раз при нажатии клавиши Pagesбудет подразумевать ввод следующего элемента в список и автоматически обозначать его цифрой или маркером.
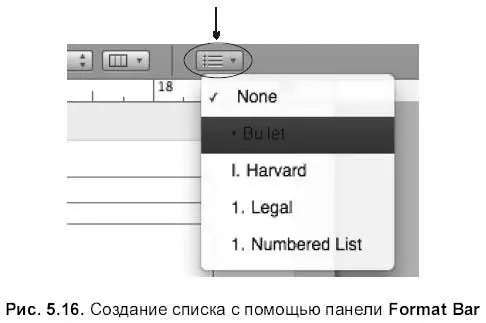
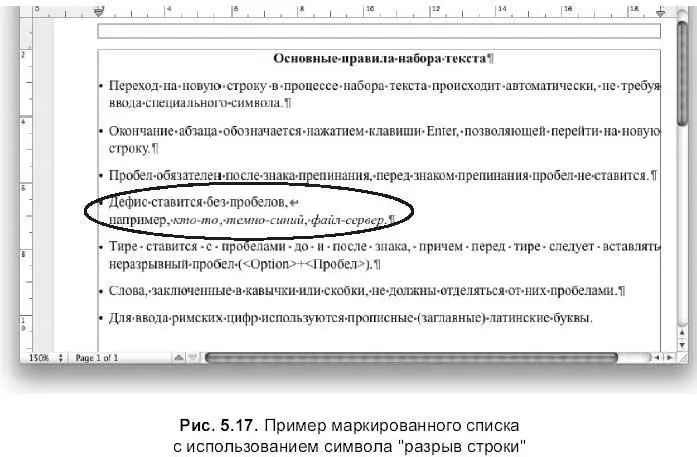
Символ «разрыв строки» (+) позволяет перенести строку вниз, не выходя из текущего абзаца. Поэтому при создании списка в случае необходимости переноса строки вниз, не обозначая ее цифрой или маркером, используйте комбинацию клавиш + (рис. 5.17).
Для создания многоуровневого (рис. 5.19) списка удобно придерживаться следующего правила.
1. Набрать текст, нажимая клавишу в конце каждого предполагаемого элемента списка (после пункта и подпункта).
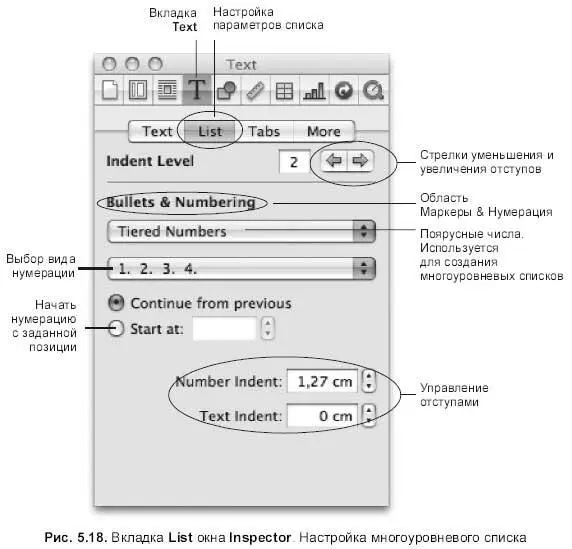
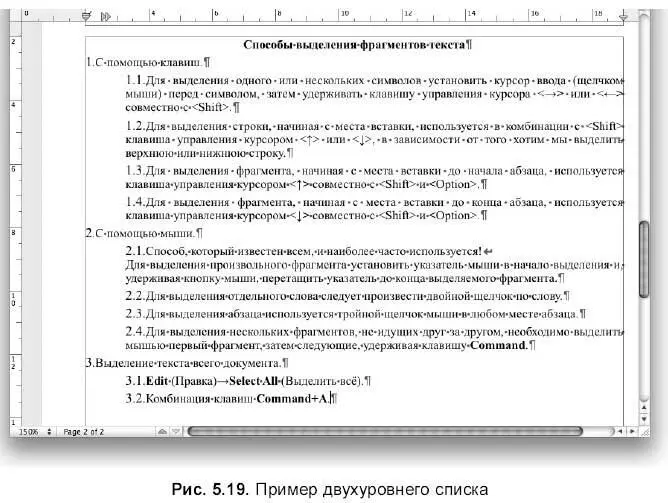
2. Выделить фрагмент текста. В окне Inspector(Инспектор) перейти на вкладку Text(Текст), выбрать опцию List(Список), в области Bullets & Numbering(Маркеры & Нумерация) установить тип списка Tiered Numbers(Уровневая нумерация) (рис. 5.18). Все элементы списка будут пронумерованы как пункты одного уровня.
3. Для того чтобы создать подуровни, необходимо выделить часть текста и увеличить отступ с помощью клавиши или стрелкой увеличения отступа (Indent Level)в окне инспектора:

4. Для уменьшения отступа и возврата от подуровня к уровню следует использовать комбинацию клавиш + или стрелку уменьшения отступа (Indent Level)в окне инспектора:

Для задания дополнительных опций форматирования списка используется окно Inspector(Инспектор), в котором следует перейти на вкладку Text(Текст) и раскрыть область параметров List(Список).
Перечислим опции для смены свойств списка: Start at(Начать с) — начать список с необходимой позиции (для нумерованного и многоуровневого списков), Text Indent(Интервал перед текстом) — изменение интервала между номером пункта и текстом, Number Indent(Интервал перед числом)/ Bullet Indent(Интервал перед маркером) — назначение интервала между числом/маркером и левым полем, Align(Выравнивание) — вертикальное выравнивание маркера, Size(Размер) — изменение величины маркера.
На рис. 5.20 приведено окно Inspector(Инспектор) с настройками для маркированного списка с маркером-картинкой.
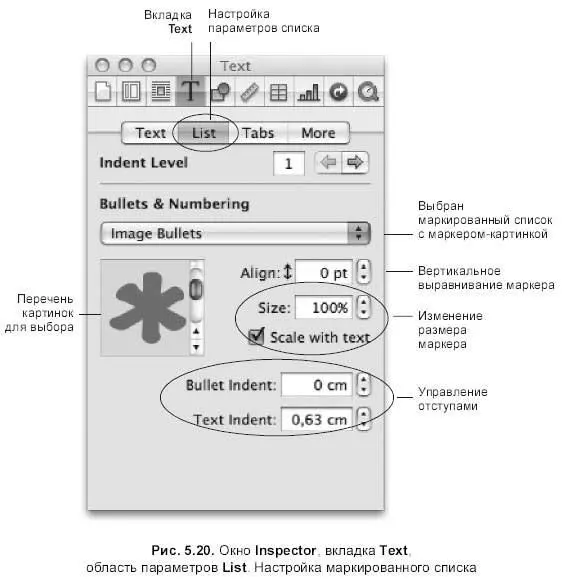
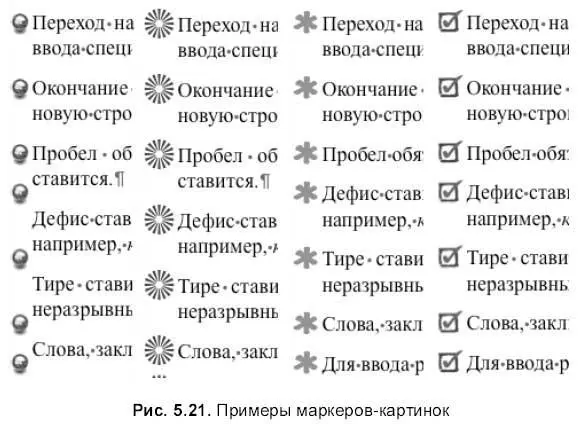
Чтобы список (часть списка) превратить в обычный текст, т. е. снять с абзацев обозначения маркерами или цифрами, следует:
□ выделить необходимые строки (для выделения одного абзаца достаточно поместить курсор ввода в любое место абзаца);
□ выбрать пункт None(Отсутствует) из выпадающего меню кнопки, расположенной на панели форматирования (рис. 5.22).
или
□ выбрать пункт No Bullets(Без маркеров) из списка Bullets & Numbering(Маркеры & Нумерация), находящийся в области параметров List(Список) вкладки Text(Текст) окна Inspector(Инспектор) (рис. 5.23).
Если мы в процессе форматирования списка меняли отступ перед текстом, то при отмене списка командой No Bullets(Без маркеров) маркер удаляется без сброса отступа, нам остается сбросить его вручную, задав нулевое значение в поле Text Indent(Интервал перед текстом) (см. рис. 5.22). А при выборе пункта None(Отсутствует) отступ убирается автоматически.
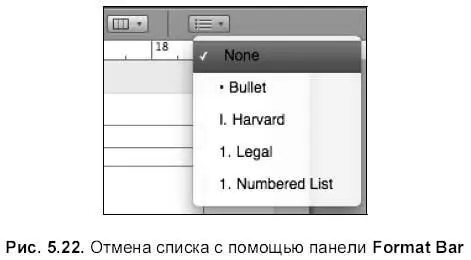
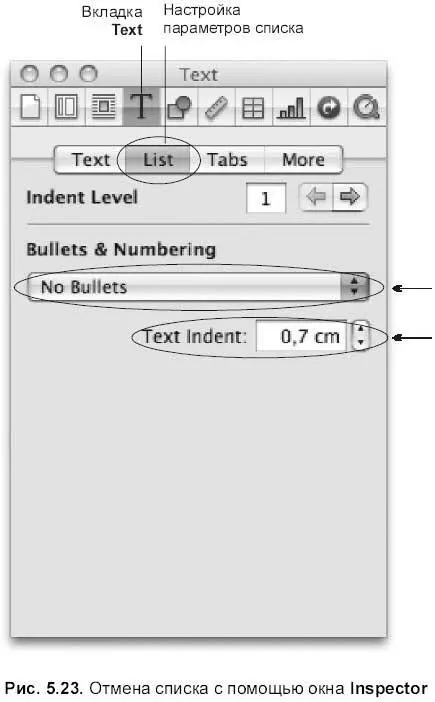
Если мы создаем список вторым способом, т. е. сначала устанавливаем вид списка, а затем вводим текст, то для завершения списка нажмите клавишу дважды в конце последнего элемента.
Для освоения разд. 5.1.8 используйте практикум из разд. 6.1.6.
5.1.9. Колонки
Для создания газетных колонок используется выпадающее меню Columns(Колонки) на панели форматирования (рис. 5.24) и вкладка Layout(Разметка) окна инспектора (рис. 5.25). Панель форматирования используется только для установки количества колонок, а окно инспектора, как обычно, содержит полный перечень настроек: количества и ширины колонок, промежутков между ними.
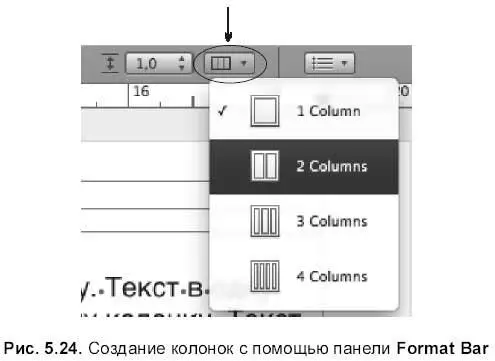
Рассмотрим технологию создания колонок.
1. Выделить фрагмент. На панели форматирования или в окне инспектора установить количество колонок. Страница делится на установленное число колонок, и выделенный текст попадает в первую колонку.
2. Для перехода в следующую колонку следует перенести курсор ввода в конец последней строки и вставить разрыв колонки:

выполнив команду Insert(Вставка) → Column Break(Разрыв колонки). Разрывы отображаются только в режиме невидимых символов!
3. Для завершения работы над колонками необходимо щелкнуть мышью в конец последней строки последней колонки и выполнить команду Insert(Вставка) → Layout Break(Разрыв разметки). Вставится символ «разрыв разметки» и курсор ввода переместится в начало следующей строки:

Но страница по-прежнему останется размеченной.
Читать дальшеИнтервал:
Закладка:










