Софья Скрылина - Самоучитель работы на Macintosh
- Название:Самоучитель работы на Macintosh
- Автор:
- Жанр:
- Издательство:БХВ-Петербург
- Год:2009
- Город:СПб
- ISBN:978-5-9775-0344-0
- Рейтинг:
- Избранное:Добавить в избранное
-
Отзывы:
-
Ваша оценка:
Софья Скрылина - Самоучитель работы на Macintosh краткое содержание
В книге рассмотрены основные приемы работы на компьютере Macintosh. Показаны особенности работы в операционной системе Mac OS X: пользовательский интерфейс, установка/удаление программ, прожиг CD/DVD, печать документов, подключение к сети Интернет и др. Описаны основные приложения, входящие в состав ОС: почтовый клиент Mail; web-браузер Safari; календарь-ежедневник iCal; приложение, управляющее виджетами, Dashboard; программа Photo Booth для работы со встроенной цифровой камерой; музыкальный редактор GarageBand; приложение Time Machine для резервного копирования и др. Рассмотрена работа с приложениями интегрированной среды iWork: текстовым редактором Pages, электронными таблицами Numbers, программой для создания презентаций Keynote. Показаны особенности клавиатуры Macintosh и проведены аналогии с клавиатурой компьютера IBM PC. Компакт-диск содержит задания для самостоятельной работы с Mac OS X и приложениями iWork, материалы для выполнения заданий, примеры презентаций.
Для начинающих пользователей.
Самоучитель работы на Macintosh - читать онлайн бесплатно ознакомительный отрывок
Интервал:
Закладка:
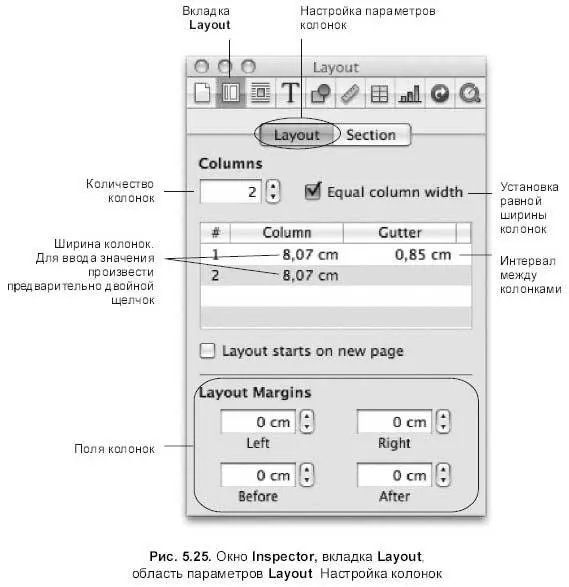
□ Для перехода к одной колонке, т. е. удаления колончатой разметки страницы, следует в окне инспектора или на панели форматирования выбрать число колонок — 1.
Для освоения разд. 5.1.9 используйте практикум из разд. 6.1.7.
5.1.10. Плавающие и внутристрочные объекты
Текстовый процессор Pagesразличает два вида объектов: плавающие и внутристрочные.
Плавающие объекты не имеют привязки к тексту, ни форматирование символов, ни форматирование абзацев не влияет на положение объекта на странице. Мы можем их свободно перемещать по документу и изменять их размер, «ухватившись» мышью за любой из восьми маркеров, которые отображаются при выделении объекта. Выделяется объект щелчком левой кнопкой мыши по нему.
Внутристрочные объекты привязаны к месту вставки, они всегда остаются внутри текста при любом форматировании символов и абзацев. Приложение Pagesпонимает их как символ. При выделении объекта не все маркеры являются активными. Верхние маркеры (обозначаются белыми квадратами с голубой границей) являются неактивными, поэтому мы не сможем изменить размер объекта с их помощью. Изменить размер объекта получится только посредством активных маркеров (с черной границей). При вставке изображения как внутристрочного объекта Pagesавтоматически подгонит его размеры так, чтобы изображение не выходило за пределы левого и правого отступов.
Чтобы переместить внутристрочный объект, необходимо выделить его и начать перетаскивать; отпускать кнопку мыши следует, когда в тексте появится курсор ввода, который указывает на место вставки. Точка вставки обозначается символом:

В отличие от MS Word, где привязка осуществляется к символу «конец абзаца», в Pages привязка осуществляется к любому символу в абзаце.
Символ «точка вставки внутристрочного объекта» отображается при включении флажка Object causes wrap(Варианты обтекания объекта) на вкладке Wrap(Обтекание) окна Inspector(Инспектор) (см. рис. 5.26) или при выборе одного из видов обтекания на панели форматирования (см. рис. 5.27).
Плавающими и внутристрочными объектами могут быть:
□ изображения (растровые и векторные);
□ текстовые блоки;
□ таблицы;
□ диаграммы;
□ аудиофайлы;
□ видеофайлы.
Pagesпредоставляет нам возможность выполнять следующие действия с объектами, причем как с плавающими, так и с внутристрочными: изменение размера, перемещение, копирование, зеркальное отображение, поворот. Группировать, блокировать, выравнивать, распределять можно только плавающие объекты. Также только плавающие объекты размещаются на слоях, которые разрешается перемещать относительно друг друга.
Но правило для всех одно! Сначала выделить объект, а только потом применить к нему действие!
Для выделения объекта следует произвести щелчок левой кнопкой мыши по нему только тогда, когда указатель примет вид стрелки:

Признак выделения объекта — появившиеся после щелчка 8 маркеров выделения. Для плавающих объектов они все одинаковы (обозначаются белыми квадратами с черной границей), для внутристрочных — верхние маркеры неактивны (обозначаются белыми квадратами с голубой границей).
Если вставлен объект одного вида, то он легко может быть преобразован к другому виду, для этого следует:
□ выделить плавающий или внутристрочный объект. Вызвать окно Inspector(Инспектор), перейти на вкладку Wrap(Обтекание), затем выбрать один из переключателей Inline (moves with text)(Внутристрочный (перемещается вместе с текстом)) или Floating (doesn’t move with text)(Плавающий (не перемещается вместе с текстом)) (рис. 5.26);
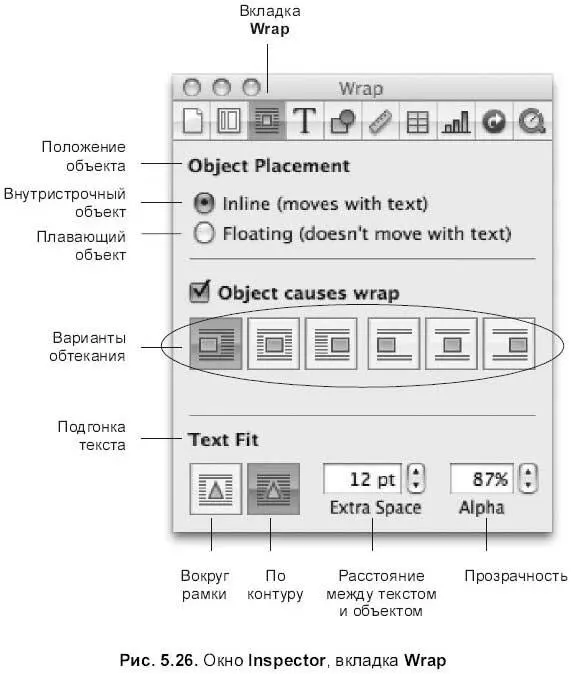
□ выделить плавающий или внутристрочный объект, который мы хотим преобразовать, щелкнуть по кнопке Inline(Внутристрочный) или Floating(Плавающий) на панели Format Ваг(Панель форматирования) (рис. 5.27).
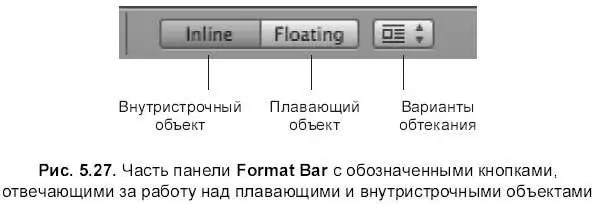
□ Изменение размера объекта по горизонтали.Выделить объект. Навести указатель мыши на средний маркер одной из вертикальных границ рамки выделения (для внутристрочного объекта используется правая граница). Указатель сменится на горизонтальную двустороннюю стрелку ↔. Перетаскивание указателя мыши с нажатой кнопкой внутрь рамки выделения — уменьшает размер объекта, наружу — увеличивает размер.
□ Изменение размера объекта по вертикали.Выделить объект. Навести указатель мыши на средний маркер одной из горизонтальных сторон рамки выделения (для внутристрочного объекта используется нижняя граница).
Указатель сменится на вертикальную двустороннюю стрелку:

Перетащить указатель мыши с нажатой кнопкой в нужном направлении.
□ Изменение размера объекта по горизонтали и по вертикали одновременно.Выделить объект. Навести указатель мыши на любую вершину рамки выделения (для внутристрочного объекта используется правая нижняя вершина). Указатель сменится на диагональную двустороннюю стрелку:
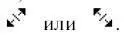
Перетащить указателя мыши с нажатой кнопкой.
□ Изменение размера с сохранением пропорций. Выделить объект. Навести указатель мыши на любой маркер выделения. Когда указатель сменится на какую-нибудь двустороннюю стрелку, перетащить указатель мыши с нажатой кнопкой, удерживая клавишу .
□ Произвольное изменение размера объекта.Открыть окно инспектора, перейти на вкладку Metrics(Параметры), в области Size(Размер) указать новые ширину и высоту объекта (рис. 5.28).
Читать дальшеИнтервал:
Закладка:










