Софья Скрылина - Самоучитель работы на Macintosh
- Название:Самоучитель работы на Macintosh
- Автор:
- Жанр:
- Издательство:БХВ-Петербург
- Год:2009
- Город:СПб
- ISBN:978-5-9775-0344-0
- Рейтинг:
- Избранное:Добавить в избранное
-
Отзывы:
-
Ваша оценка:
Софья Скрылина - Самоучитель работы на Macintosh краткое содержание
В книге рассмотрены основные приемы работы на компьютере Macintosh. Показаны особенности работы в операционной системе Mac OS X: пользовательский интерфейс, установка/удаление программ, прожиг CD/DVD, печать документов, подключение к сети Интернет и др. Описаны основные приложения, входящие в состав ОС: почтовый клиент Mail; web-браузер Safari; календарь-ежедневник iCal; приложение, управляющее виджетами, Dashboard; программа Photo Booth для работы со встроенной цифровой камерой; музыкальный редактор GarageBand; приложение Time Machine для резервного копирования и др. Рассмотрена работа с приложениями интегрированной среды iWork: текстовым редактором Pages, электронными таблицами Numbers, программой для создания презентаций Keynote. Показаны особенности клавиатуры Macintosh и проведены аналогии с клавиатурой компьютера IBM PC. Компакт-диск содержит задания для самостоятельной работы с Mac OS X и приложениями iWork, материалы для выполнения заданий, примеры презентаций.
Для начинающих пользователей.
Самоучитель работы на Macintosh - читать онлайн бесплатно ознакомительный отрывок
Интервал:
Закладка:
□ По левому краю:

Текст «прижат» (выровнен) к левому отступу, а со стороны правого отступа граница текста становится неровной.
□ По правому краю:

Текст «прижат» (выровнен) к правому отступу, а со стороны левого граница текста становится неровной.
□ По центру:

Все строки абзаца, кроме первой, располагаются по середине между левым и правым отступами. Первая строка выравнивается по середине между отступом первой строки и правым отступом. При совпадении отступов с границами полей текст выравнивается по центру относительно полей.
□ Выравнивание по ширине:

Текст «прижат» к левому и правому отступам одновременно за счет увеличения пробелов между словами. Поэтому левая и правая границы текста становятся ровными.
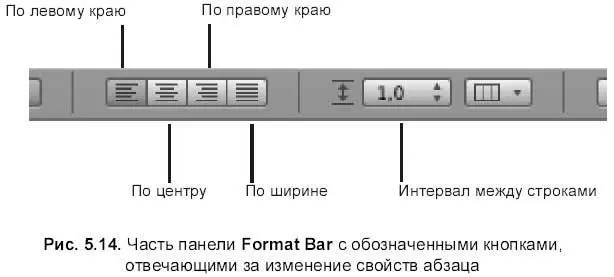

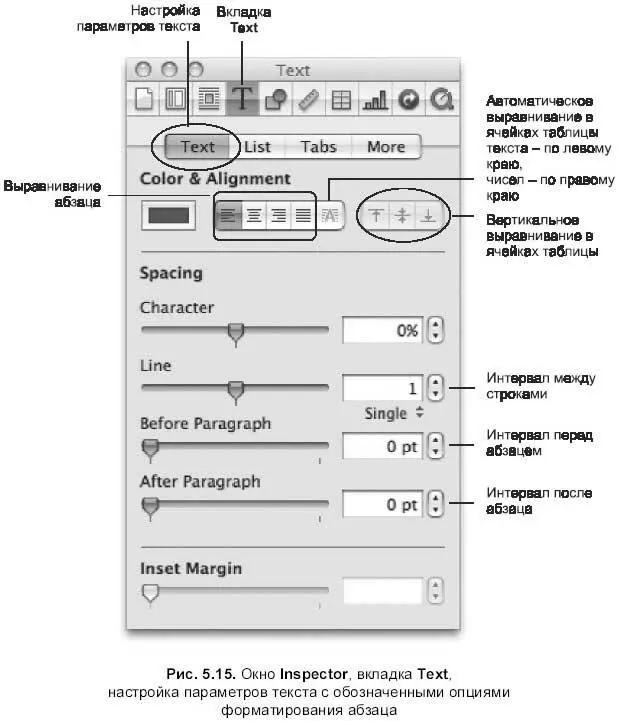
На рис. 5.14 и 5.15 приведены панель форматирования (частично) и окно инспектора, отвечающие за работу над форматированием абзаца Для выравнивания абзаца также используются команды из меню Format(Формат) → Text(Текст).
Для изменения интервала между абзацами используются бегунки Before Paragraph(Перед абзацем) и After Paragraph(После абзаца) из области Spacing(Интервал) в окне инспектора (см. рис. 5.15). Межстрочный интервал изменяется кнопкой на панели форматирования (см. рис. 5.14) или опять же в окне инспектора (см. рис. 5.15).
Для смены фона абзаца необходимо вызвать окно Inspector(Инспектор), в нем перейти на вкладку Text(Текст), в области параметров More(Больше) установить флажок Paragraph(Абзац) и в появившемся окне Colors(Цвета) выбрать понравившийся цвет.
Форматирование абзаца по образцу происходит аналогично форматированию символа:
□ выделить абзац, который определен в качестве образца, предварительно изменив ему необходимые свойства;
□выполнить команду Format(Формат) → Copy Paragraph Style(Копировать стиль абзаца) или воспользоваться комбинацией клавиш
+ ++ ;□ выделить абзац, к которому необходимо применить установленные настройки;
□ выполнить команду Format(Формат) → Paste Paragraph Style(Вставить стиль абзаца) или воспользоваться комбинацией клавиш
+ ++ ;Для освоения разд. 5.1.5 и 5.1.6 используйте практикум из разд. 6.1.4.
5.1.7. Табуляция
Табуляция вводится в текст нажатием клавиши . По умолчанию шаг табуляции равен половине дюйма (1,25 см). Текстовый процессор Pages,как и MS Word, предоставляет возможность работы с табуляторами и заполнителями для создания «столбчатого» текста без использования таблиц.

Главное правило использования табуляций! Сначала установить табулятор на линейке в нужную позицию, затем нажать клавишу и после этого вводить текст.
Первый способ работы с табуляциями.
□ Для создания табулятора следует произвести одинарный щелчок по горизонтальной линейке в нужной позиции, причем первое выравнивание устанавливается по левому краю, для смены выравнивания используется двойной щелчок по только что созданному табулятору. Табулятор создан!
□ Затем следует нажать клавишу , курсор ввода «перескочит» в установленную на линейке позицию. Теперь можно набирать текст.
□ Удаление табулятора происходит перетаскиванием его вниз за пределы линейки, действие сопровождается облачком дыма.
Второй способ осуществляется с помощью области настроек Tabs(Табуляции) вкладки Text(Текст) окна Inspector(Инспектор) (см. рис. 5.13).
□ Для создания табулятора следует щелкнуть по знаку «+» в левом нижнем углу окна инспектора. Одновременно появится табулятор на линейке и числовое значение в поле Tab Stops(Точки табуляции). Смена числового значения осуществляется двойным щелчком по нему и записью в появившееся текстовое поле нового значения.
□ Для смены выравнивания используется один из четырех переключателей из области Alignment(Выравнивание): Left(По левому краю), Center(По центру), Right(По правому краю), Decimal(По десятичному разделителю).
□ Каждому табулятору можно назначить заполнитель, выбрав его из списка Leader (Пунктир).
□ Удаляется табулятор кнопкой со значком «-» (внизу окна).
Первый способ плох тем, что он не позволяет ввести табуляцию с автоматическим заполнителем промежутка. Второй способ — универсален!
Также в окне инспектора производится смена умолчания клавиши . Для этого следует ввести новое значение (отличное от 1,25 см) в поле Defaults Tabs(Табуляция по умолчанию).
Для освоения разд. 5.1.7 используйте практикум из разд. 6.1.5.
5.1.8. Списки
Текстовый процессор Pages, как и MS Word, предлагает создавать списки следующих видов:
□ Маркированные. Вкачестве маркера могут быть использованы символы, готовые картинки, входящие в библиотеку, картинки пользователя;
□ Нумерованные.Перечень вариантов для нумерации так же богат, как и в MS Word: арабские цифры, римские цифры, латинские буквы, строчные и прописные символы. Нумерация может быть начата с заданного числа;
□ Многоуровневые.Предлагается возможность использования отдельной нумерации уровней и подуровней списка.
При создании списков в любом текстовом процессоре следует помнить одно очень важное правило! Элемент списка — абзац. Это означает, что при нажатии клавиши мы переходим к следующему элементу списка, который должен автоматически нумероваться или обозначаться маркером.
Существуют два способа создания списков:
Читать дальшеИнтервал:
Закладка:










