В. Дронов - Macromedia Flash Professional 8. Графика и анимация
- Название:Macromedia Flash Professional 8. Графика и анимация
- Автор:
- Жанр:
- Издательство:БХВ-Петербург
- Год:2006
- Город:СПб
- ISBN:5-94157-907-1
- Рейтинг:
- Избранное:Добавить в избранное
-
Отзывы:
-
Ваша оценка:
В. Дронов - Macromedia Flash Professional 8. Графика и анимация краткое содержание
Подробно, доступно и с юмором рассматривается создание современной интернет-графики и анимации с помощью пакета Macromedia Flash Professional 8. Описываются основные инструменты рисования и правки графики, использование слоев, образцов и библиотек, работа с текстом, импорт графики, видео и звука. Рассмотрен процесс производства фильмов стандартными, и весьма богатыми, средствами Flash. Также приводятся краткое описание встроенного языка программирования Flash — Action Script — и методика его применения для разработки интерактивных элементов. Рассказывается о публикации готового изображения или фильма для распространения через Интернет.
Macromedia Flash Professional 8. Графика и анимация - читать онлайн бесплатно ознакомительный отрывок
Интервал:
Закладка:
Эллипс рисуется аналогичным образом. Выбираем точку, соответствующую левому верхнему углу воображаемого прямоугольника, в который будет вписан эллипс, нажимаем левую кнопку мыши и буксируем мышь в точку правого нижнего угла этого прямоугольника. В процессе перетаскивания мыши Flash будет показывать нам "резиновый" эллипс. Когда он примет нужную форму, отпускаем левую кнопку мыши и наслаждаемся полученным результатом.
Мы можем рисовать таким образом прямоугольники и эллипсы любого вида. Если же нам нужно нарисовать квадрат или круг, то во время рисования будем удерживать нажатой клавишу .
Есть и другой способ рисования прямоугольников и эллипсов. Выбираем соответствующий инструмент, нажимаем клавишу и удерживаем ее нажатой во время рисования фигуры. Далее, ставим курсор мыши в точку, где должен находиться центр (именно центр, а не левый верхний угол) прямоугольника или эллипса, нажимаем левую кнопку мыши и растягиваем прямоугольник (эллипс). Когда "резиновый" прямоугольник или эллипс примет нужные размеры, отпускаем кнопку мыши, и фигура готова.
Каждый нарисованный нами прямоугольник и эллипс будет иметь заливку. Цвет заливки задается нижним селектором цвета в области Colorsглавного инструментария. А цвет контура задается, как мы помним, с помощью верхнего селектора цвета.
Пользуясь модификатором Set Corner Radius(Скругленные углы), мы можем рисовать прямоугольники со скругленными углами. Нажмем кнопку:

находящуюся в области Optionsглавного инструментария (инструмент "прямоугольник" должен быть выбран), и на экране появится небольшое диалоговое окно Rectangle Settings,показанное на рис. 3.3. В единственном поле ввода Corner radiusзадаем радиус кривизны углов прямоугольника, после чего нажимаем кнопку ОКдля подтверждения ввода данных или Cancelдля отмены.
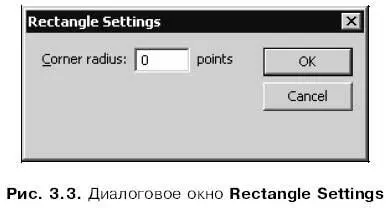
Если был введен радиус кривизны углов, отличный от нуля, и нажата кнопка ОК,все нарисованные за этим прямоугольники будут иметь скругленные углы. Чтобы вернуть прямоугольникам обычные, прямые углы, нужно снова вызвать на экран диалоговое окно Rectangle Settings,ввести в поле ввода Corner radiusзначение 0 и не забыть нажать ОК.
Кстати, вызвать окно Rectangle Settingsможно также двойным щелчком на кнопке главного инструментария:

Есть еще один способ создания скругленных углов у прямоугольников. Он состоит в том, что одновременно с буксировкой мыши при рисовании очередного прямоугольника нажимаются клавиши <���стрелка вверх> и <���стрелка вниз>. Клавиша <���стрелка вверх> уменьшает радиус кривизны углов, а клавиша <���стрелка вниз> его увеличивает. Изменение радиуса отображается на "резиновом" прямоугольнике, так что мы всегда сможем вовремя остановиться.
Если выбраны инструменты "прямоугольник" или "эллипс", также становится доступным модификатор "приклеивание", описанный в предыдущем разделе.
С простейшими геометрическими фигурами мы покончили. Перейдем к более сложным.
Инструмент PolyStar ("Многоугольник")
Этот инструмент позволяет быстро рисовать довольно сложные многоугольники. Он появился в предыдущей версии Flash — MX 2004.
Чтобы выбрать этот инструмент, нажмем кнопку главного инструментария:

Если вы почему-то не находите в главном инструментарии эту кнопку, найдите кнопку:

Щелкните по ней и, не отпуская левой кнопки мыши, подержите ее немного. На экране появится небольшое меню, показанное на рис. 3.2; выберите пункт PolyStar Tool.После этого курсор мыши примет вид небольшого крестика — сигнал, что инструмент "многоугольник" выбран.
Чтобы нарисовать многоугольник, поместим курсор мыши в то место, где у нас будет располагаться его центр, и нажмем левую кнопку мыши. После этого, не отпуская кнопку, буксируем мышь, пока не получим многоугольник нужного размера. Как и всегда, Flash поможет нам, отображая "резиновый" многоугольник в процессе перемещения мыши. Чтобы закончить рисование, отпустим левую кнопку мыши.
Мы можем рисовать таким образом многоугольники любой формы. Если же нам нужно нарисовать многоугольник, чьи оси симметрии располагаются строго по горизонтали или вертикали, то во время рисования будем удерживать нажатой клавишу .
Каждый нарисованный нами многоугольник будет иметь заливку. Цвет заливки задается нижним селектором цвета в области Colorsглавного инструментария. А цвет контура задается, как мы прекрасно помним, с помощью верхнего селектора цвета.
Мы можем задать различные параметры рисуемых нами многоугольников, воспользовавшись диалоговым окном Tool Settings(рис. 3.4). Вызвать это окно можно нажатием кнопки Options,находящейся в панели Properties;эта кнопка доступна только при выбранном инструменте "многоугольник". Если панель Propertiesна экране отсутствует, следует включить пункт-переключатель Propertiesподменю Propertiesменю Windowsили нажать комбинацию клавиш +.
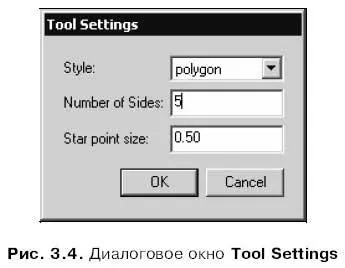
Раскрывающийся список Styleпозволит нам задать стиль рисуемого многоугольника. Здесь доступны два пункта: polygon(рисование собственно многоугольника) и star(рисование звезды).
В поле ввода Number of Sidesвводится количество углов многоугольника или лучей звезды.
Поле ввода Star point sizeслужит для задания степени заостренности лучей звезды. Сюда можно ввести любое значение от 0 до 1; значения, близкие к нулю, вызывают рисование звезды с заостренными лучами, а значения, близкие к единице, — обычного многоугольника. (Собственно, многоугольник от звезды отличается только тем, что значение поля Star point sizeдля него близко к единице.)
Введя нужные значения, не забудем нажать кнопку ОКдля их сохранения. После этого все вновь рисуемые нами многоугольники будут иметь новые параметры. Если мы передумали изменять параметры инструмента "многоугольник", нажмем кнопку Cancel.
Интервал:
Закладка:










