В. Дронов - Macromedia Flash Professional 8. Графика и анимация
- Название:Macromedia Flash Professional 8. Графика и анимация
- Автор:
- Жанр:
- Издательство:БХВ-Петербург
- Год:2006
- Город:СПб
- ISBN:5-94157-907-1
- Рейтинг:
- Избранное:Добавить в избранное
-
Отзывы:
-
Ваша оценка:
В. Дронов - Macromedia Flash Professional 8. Графика и анимация краткое содержание
Подробно, доступно и с юмором рассматривается создание современной интернет-графики и анимации с помощью пакета Macromedia Flash Professional 8. Описываются основные инструменты рисования и правки графики, использование слоев, образцов и библиотек, работа с текстом, импорт графики, видео и звука. Рассмотрен процесс производства фильмов стандартными, и весьма богатыми, средствами Flash. Также приводятся краткое описание встроенного языка программирования Flash — Action Script — и методика его применения для разработки интерактивных элементов. Рассказывается о публикации готового изображения или фильма для распространения через Интернет.
Macromedia Flash Professional 8. Графика и анимация - читать онлайн бесплатно ознакомительный отрывок
Интервал:
Закладка:
Ну что ж, можно приступать… Запустим Flash, если мы еще этого не сделали. И начнем.
Базовые средства управления цветом
Но сначала давайте поговорим о средствах управления цветом, с помощью которых мы сможем задать цвет рисуемых нами контуров и заливок. Без этого никуда — ведь изобразительное искусство суть искусство цвета, даже если этот цвет всего один — черный.
Для задания цвета контуров и заливок служит уже знакомая нам по главе 2 область задания цвета, находящаяся в середине главного инструментария и имеющая заголовок Colors. Она приведена на рис. 3.1. Рассмотрим ее подробнее.
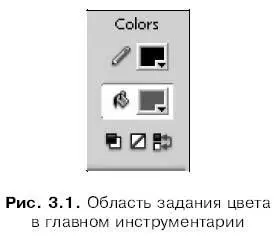
Прежде всего, заметим, что в нижней части этой области находятся три небольшие кнопки. Эти кнопки включают особые цветовые режимы, которые мы рассмотрим в главе 6. В данный же момент нас больше интересуют два селектора цвета, занимающие большую часть области Colors. С их помощью и задаются цвета рисуемой графики.
На заметку
Селекторами цвета главного инструментария отнюдь не ограничивается арсенал Flash по управлению цветом. Существуют еще несколько панелей, позволяющих задать цвет, но мы подробно рассмотрим их в главе 6, полностью посвященной работе с цветом.
Мы видим, что селекторов цветов в области Colorsдва. Верхний из них задает цвет контуров — об этом говорит значок карандаша слева от селектора. Нижний задает цвет заливок, что подтверждает значок опрокинутого ведра.
Нужно иметь в виду, что селекторы цветов, расположенные в области Colors главного инструментария, задают цвета только вновь создаваемой графики. То есть если мы сменим цвет линии с черного на синий, следующие начерченные нами линии будут синими, но вычерченные ранее останутся черными. О том, как изменить цвет уже нарисованных примитивов, мы поговорим позже.
Инструменты рисования
Flash 8 предоставляет нам довольно много инструментов рисования. Мы рассмотрим их по очереди, в порядке возрастания сложности.
Инструмент Line ("Линия")
Этот инструмент служит для вычерчивания прямых линий. Чтобы выбрать его, следует щелкнуть в главном инструментарии по кнопке:

Или нажать на клавиатуре клавишу . После этого курсор мыши примет вид небольшого крестика — это значит, что теперь мы можем проводить мышью прямые линии.
Делается это так. Помещаем курсор мыши в то место, где должно находиться начало линии, и нажимаем левую кнопку мыши. После этого, не отпуская кнопки, протаскиваем мышь в то место, где у нас будет конец линии. Пока мы буксируем мышь, от начала линии за ее курсором будет тянуться "резиновая" линия, показывающая, как пройдет прямая, если мы прямо сейчас отпустим кнопку мыши. В нужный момент отпускаем левую кнопку мыши — и прямая линия готова.
Мы можем проводить таким образом линии любой длины и под любым углом. Если нам нужно провести линию под углом, кратным 45°, то во время вычерчивания линии мы будем удерживать нажатой клавишу . В этом случае рисуемая линия будет автоматически "подгоняться" под подходящий угол.
При рисовании прямых линий мы можем включить модификатор Snap to Objects(Приклеивание), для чего достаточно нажать кнопку, находящуюся в области модификаторов главного инструментария:

После этого при буксировке мыши, если какой-либо из концов рисуемой линии окажется достаточно близко к уже нарисованному контуру, направляющей или линии координатной сетки, курсор-крестик мыши будет заменен курсором-кружком. Если теперь отпустить кнопку мыши, завершив рисование линии, ее конец будет автоматически "приклеен" к ближайшей линии контура. Flash по мере сил помогает нам.
Чтобы отключить модификатор "приклеивание" (ну не нужна нам такая помощь, не нужна — мы и сами с усами), нужно еще раз щелкнуть по уже нажатой кнопке, и она "отожмется":

Подобные кнопки, которые могут быть включенными и отключенными, называются кнопками-выключателями.
Мы можем изменять цвет линии с помощью верхнего селектора цвета контуров, что находится в области задания цветов главного инструментария. Селектор цвета заливок (нижний) никакого влияния на рисуемые прямые линии не оказывает, так как у линий нет заливок.
Рассмотрим теперь два следующих инструмента, позволяющих рисовать более сложные графические фрагменты, состоящие из нескольких примитивов: "прямоугольник" и "эллипс".
Инструменты Rectangle ("Прямоугольник") и Oval ("Эллипс")
Эти инструменты очень похожи. Разница проявляется лишь в результате их применения. Поэтому мы и описываем их здесь вместе.
Чтобы выбрать инструмент "прямоугольник", нужно щелкнуть в главном инструментарии по кнопке:

Или нажать клавишу . Если вы почему-то не находите в главном инструментарии эту кнопку, найдите кнопку:

Щелкните по ней и, не отпуская левой кнопки мыши, подержите ее немного. На экране появится небольшое меню, показанное на рис. 3.2; выберите в нем пункт Rectangle Tool (R). После этого курсор мыши примет вид небольшого крестика — сигнал, что инструмент "прямоугольник" выбран.
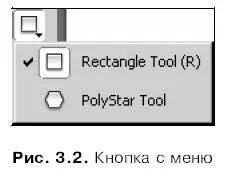
Такие кнопки "с секретом" называются кнопками с меню. Обычно для того чтобы открыть это меню, нужно просто щелкнуть по кнопке. Кнопка — единственное исключение из этого правила:

В случае инструмента "эллипс" все намного проще. Щелкнем по кнопке:

Или нажмем клавишу . Курсор мыши также примет вид небольшого крестика.
Прямоугольник рисуется следующим образом. Поместим курсор мыши в то место, где у нас будет находиться его левый верхний угол, и нажмем левую кнопку мыши. После этого, не отпуская кнопку, протащим мышь в то место, где у нас будет находиться правый нижний угол прямоугольника. Пока мы буксируем мышь, Flash отображает "резиновый" прямоугольник, так что мы всегда видим возможный результат наших трудов. Переместив курсор в нужную точку, отпустим левую кнопку мыши — и прямоугольник будет нарисован.
Интервал:
Закладка:










