В. Дронов - Macromedia Flash Professional 8. Графика и анимация
- Название:Macromedia Flash Professional 8. Графика и анимация
- Автор:
- Жанр:
- Издательство:БХВ-Петербург
- Год:2006
- Город:СПб
- ISBN:5-94157-907-1
- Рейтинг:
- Избранное:Добавить в избранное
-
Отзывы:
-
Ваша оценка:
В. Дронов - Macromedia Flash Professional 8. Графика и анимация краткое содержание
Подробно, доступно и с юмором рассматривается создание современной интернет-графики и анимации с помощью пакета Macromedia Flash Professional 8. Описываются основные инструменты рисования и правки графики, использование слоев, образцов и библиотек, работа с текстом, импорт графики, видео и звука. Рассмотрен процесс производства фильмов стандартными, и весьма богатыми, средствами Flash. Также приводятся краткое описание встроенного языка программирования Flash — Action Script — и методика его применения для разработки интерактивных элементов. Рассказывается о публикации готового изображения или фильма для распространения через Интернет.
Macromedia Flash Professional 8. Графика и анимация - читать онлайн бесплатно ознакомительный отрывок
Интервал:
Закладка:
5. Режим высококачественной графики. Включается выбором пункта Full.
Перечисленные выше режимы вывода графики задают только качество вывода ее на экран. Сама же нарисованная нами графика при этом никак не меняется, и качество ее не искажается.
Средства позиционирования Flash помогут нам точно разместить графические фрагменты на листе. Давайте их рассмотрим.
Самое простое из этих средств — координатные линейки. Чтобы вывести их на экран, выберем пункт-выключатель Rulersв меню Viewили нажмем комбинацию клавиш +++. Результат этих действий показан на рис. 2.19.
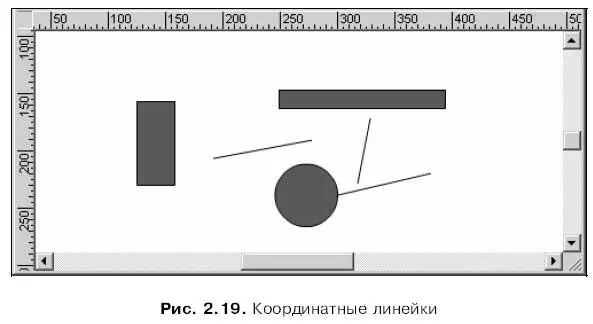
Координатные линейки отображаются вдоль верхней и левой сторон рабочей области Flash, позволяя точно определить соответственно горизонтальную ( X ) и вертикальную ( Y ) координаты. Начало координат находится в верхнем левом углу рабочего листа. По умолчанию линейки проградуированы в пикселах, но мы можем задать другую единицу измерения. Для этого вызовем диалоговое окно Document Properties(см. рис. 2.15), выберем нужный пункт в раскрывающемся списке Ruler unitи нажмем кнопку ОК.
Если мы уже включили координатные линейки, то можем воспользоваться такой полезной возможностью, как направляющие. Это тонкие линии, которые удобно использовать, например, для точного выравнивания графики на рабочей области или для создания и соблюдения границ вокруг изображения. Эти линии сохраняются в файле документа Flash, но не переносятся в результирующий файл Shockwave/Flash.
Чтобы создать направляющую, нам нужно, прежде всего, вывести на экран координатные линейки. Как это сделать, мы уже знаем. Затем поместим курсор мыши на горизонтальную или вертикальную линейку, в зависимости от того, горизонтальную или вертикальную направляющую мы хотим создать. Далее нажмем левую кнопку мыши и, не отпуская ее, "вытащим" направляющую на рабочую область, после чего отпустим кнопку. Созданные нами направляющие имеют вид тонких линий; две из них — горизонтальная и вертикальная — показаны на рис. 2.20.
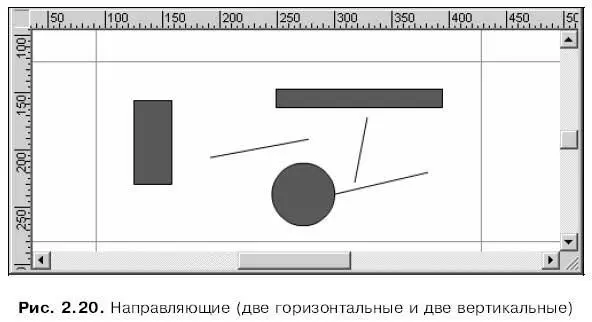
Мы можем перемещать направляющие мышью и удалять их. Чтобы удалить направляющую, достаточно перетащить ее обратно на линейку. Мы можем временно сделать направляющие неперемещаемыми, заблокировав их. Для этого нужно включить пункт-выключатель Lock Guides в подменю Guides меню Viewили нажать комбинацию клавиш ++<;>. Существует также возможность временно скрыть все направляющие, отключив пункт-выключатель Show Guidesв подменю Guidesменю Viewили нажав комбинацию клавиш +<;>.
Flash поддерживает такую интересную возможность, как автоматическое "приклеивание" рисуемых или перетаскиваемых мышью примитивов к направляющим. Это случается, если "поднести" рисуемый или перемещаемый примитив слишком близко к направляющей. Конечно, это очень удобно, но иногда мешает. Чтобы временно отменить "приклеивание", мы отключим пункт-выключатель Snap to Guidesв подменю Snappingменю Viewили нажмем комбинацию клавиш ++<;>.
Выбор пункта Edit Guidesподменю Guidesменю Viewили комбинация клавиш +++ выводят на экране диалоговое окно Guides(рис. 2.21). С помощью этого диалогового окна мы можем задать некоторые параметры направляющих и выполнить над ними различные действия.
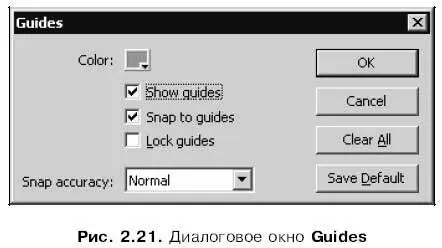
В верхней части этого диалогового окна находится селектор цвета, задающий цвет направляющих. По умолчанию направляющие имеют зеленый цвет.
Флажок Show guidesпозволяет скрыть направляющие. По своей функции он аналогичен пункту-выключателю Show Guidesв подменю Guidesменю View.
Флажок Snap to guidesвключает или выключает "приклеивание" графики к направляющим. Он аналогичен пункту-выключателю Snap to Guidesв подменю Snappingменю View.
Флажок Lock guidesвключает или выключает блокировку направляющих, чтобы их нельзя было ни переместить, ни удалить. Его "обязанности" такие же, как и у пункта-выключателя Lock Guidesв подменю Guidesменю View.
Раскрывающийся список Snap accuracyпозволяет указать, как близко рисуемый примитив должен быть помещен к направляющей, чтобы быть к ней
"приклеенным". В этом списке доступны три пункта: Must be close(должен быть близко), Normal(значение по умолчанию) и Can be distant(может быть достаточно далеко). Скорее всего, придется поэкспериментировать с различными пунктами этого списка, чтобы подобрать подходящий.
Кнопка Clear Allпозволяет удалить все направляющие разом. Аналогичную задачу, кстати, выполняет пункт Clear Guidesподменю Guidesменю View.
Задав нужные параметры, следует нажать кнопку ОК,чтобы применить их. Если мы передумали, нажмем кнопку Cancel.Если же мы хотим, чтобы заданные нами параметры использовались при создании других направляющих, т. е. стали значениями по умолчанию, нажмем кнопку Save Default.
Еще одно весьма полезное средство позиционирования, предлагаемое Flash, — это координатная сетка. Можно сказать, что это набор направляющих, выводимых самим Flash через равные промежутки. Использовать координатную сетку можно как вместе с координатными линейками, так и отдельно от них.
Чтобы вывести на экран координатную сетку, включим пункт-выключатель Show Gridв подменю Gridменю Viewили нажмем комбинацию клавиш +<���’>. Сама координатная сетка показана на рис. 2.22: видно, что она имеет вид множества тонких линий, наложенных на рабочую область.
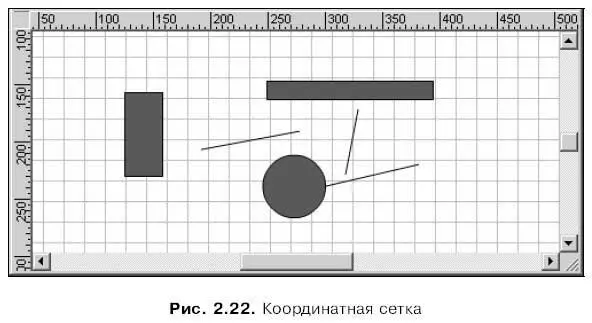
При рисовании или правке графики примитивы "приклеиваются" к линиям координатной сетки так же, как и к направляющим. Чтобы временно убрать "приклеивание", нужно отключить пункт-выключатель Snap to Gridв подменю Snappingменю Viewили нажать комбинацию клавиш + ++<���’>.
Выбор пункта Edit Gridподменю Gridменю Viewили комбинация клавиш ++ выводят на экран диалоговое окно Grid(рис. 2.23). С помощью этого диалогового окна мы можем задать некоторые параметры координатной сетки.
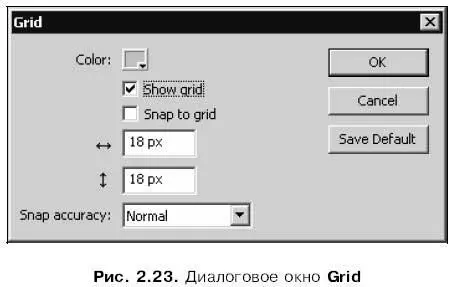
В верхней части окна находится селектор цвета Color,с помощью которого задается цвет линий координатной сетки. По умолчанию он серый.
Читать дальшеИнтервал:
Закладка:










