В. Дронов - Macromedia Flash Professional 8. Графика и анимация
- Название:Macromedia Flash Professional 8. Графика и анимация
- Автор:
- Жанр:
- Издательство:БХВ-Петербург
- Год:2006
- Город:СПб
- ISBN:5-94157-907-1
- Рейтинг:
- Избранное:Добавить в избранное
-
Отзывы:
-
Ваша оценка:
В. Дронов - Macromedia Flash Professional 8. Графика и анимация краткое содержание
Подробно, доступно и с юмором рассматривается создание современной интернет-графики и анимации с помощью пакета Macromedia Flash Professional 8. Описываются основные инструменты рисования и правки графики, использование слоев, образцов и библиотек, работа с текстом, импорт графики, видео и звука. Рассмотрен процесс производства фильмов стандартными, и весьма богатыми, средствами Flash. Также приводятся краткое описание встроенного языка программирования Flash — Action Script — и методика его применения для разработки интерактивных элементов. Рассказывается о публикации готового изображения или фильма для распространения через Интернет.
Macromedia Flash Professional 8. Графика и анимация - читать онлайн бесплатно ознакомительный отрывок
Интервал:
Закладка:
А пока вы можете немного поэкспериментировать с рисованием различных примитивов. Когда закончите, мы поговорим о различных вспомогательных инструментах, любезно предоставляемых нам Flash.
Сначала мы выясним, как можно управлять видом изображения в рабочей области.
Мы уже знаем, как убрать панель Timelines,занимающую верхнюю часть окна документа. Для этого нужно отключить пункт-выключатель Timelineв меню Windowили нажать комбинацию клавиш ++.
Чтобы скрыть всю графику, которая оказывается за пределами рабочего листа (на сером поле), нужно отключить пункт-выключатель Work Areaменю Viewили нажать комбинацию клавиш ++. Нужно иметь в виду, что вся эта графика так и останется на своих местах, просто она не будет отображаться.
Для задания масштаба отображения открытого в окне документа изображения служит раскрывающийся список масштаба отображения, находящийся в правой части инструментария документа (рис. 2.18).
Этот список содержит ряд пунктов, с помощью которых задается тот или иной масштаб. Подробно описывать их нет нужды — названия этих пунктов говорят сами за себя (см. рис. 2.18). Пункт Show Frameпоказывает в окне документа весь рабочий лист, автоматически выбирая нужный масштаб. Пункт Show Allпоказывает в окне документа только нарисованное на рабочем листе изображение. А пункт Fit in Windowвыполняет то же самое, что и пункт Show Frame,но при этом подбирает такой масштаб, чтобы пользователю не пришлось прокручивать изображение в окне, чтобы рассмотреть его полностью.
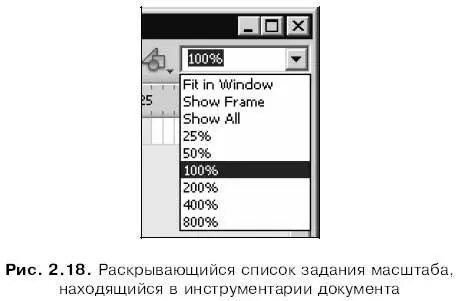
Другой способ управления масштабом — использование инструмента Zoom(Лупа):

Чтобы выбрать инструмент "лупа", нужно щелкнуть кнопку, находящуюся в области Viewглавного инструментария, или нажать клавишу <���М> или . После этого курсор мыши должен принять вид небольшой лупы.
Для увеличения масштаба изображения на рабочем листе достаточно щелкнуть по этому изображению. А чтобы уменьшить масштаб, нужно щелкнуть по изображению, удерживая нажатой клавишу . При увеличении изображения внутри небольшой лупы, форму которой примет курсор мыши, отображается знак "плюс", при уменьшении — знак "минус".
Для смены режимов увеличения и уменьшения мы также можем воспользоваться кнопками модификаторов:
Enlarge(Увеличение):

Reduce(Уменьшение):

Это кнопки-переключатели — включение одной такой кнопки автоматически отключает другую.
Если мы хотим выбрать какой-либо фрагмент изображения, чтобы рассмотреть его поближе, сделаем следующее. Выберем инструмент "лупа", поместим курсор мыши в какую-либо точку на листе Flash, нажмем левую кнопку
и, не отпуская ее, протащим мышь так, чтобы захватить в воображаемый прямоугольник выделения нужный фрагмент графики. После этого Flash автоматически рассчитает требуемый масштаб и так позиционирует рабочий лист в окне, чтобы показать выбранный нами фрагмент целиком.
Для увеличения и уменьшения масштаба мы также можем воспользоваться пунктами Zoom Inи Zoom Outменю Viewили комбинациями клавиш +<=> и +<-> соответственно. При этом увеличение и уменьшение масштаба производится ступенчато, по пунктам списка масштабов (см. рис. 2.18).
Еще одна возможность изменения масштаба изображения — подменю Magnificationменю View.Оно имеет те же пункты, что и знакомый нам список задания масштаба. Комбинация клавиш + быстро устанавливает масштаб 100 %, +<4> — 400 %, +<8>— 800 %; +<2> действует аналогично пункту Show Frame,a +<3> — аналогично пункту Show All.
Если в окне документа помещается не весь рабочий лист, а только небольшой его фрагмент, мы можем воспользоваться инструментом Hand(Рука), чтобы перемещать рабочий лист при просмотре всего его содержимого. Инструмент "рука" включается кнопкой:

находящейся в области Viewглавного инструментария, или клавишей <���Н>. После его включения курсор мыши принимает форму руки. Теперь, чтобы переместить рабочий лист, мы просто "захватим" его мышью и перетащим.
Чтобы временно переключиться на другой инструмент, когда включена "рука", нажмем на клавиатуре клавишу пробела и, удерживая ее нажатой, щелкнем нужную кнопку главного инструментария. Выбранный нами инструмент будет активным до тех пор, пока мы не отпустим клавишу пробела. Как только мы это сделаем, Flash автоматически выберет инструмент "рука".
Мы можем задать качество отображения графики в окне документа. По умолчанию она выводится с самым высоким качеством. Однако если наш компьютер не справляется с выводом сложной высококачественной графики, мы можем понизить качество ее вывода. Для этого служит набор из пяти пунктов подменю Preview Modeменю View.При выборе любого из этих пунктов левее его названия появляется большая черная точка, говорящая о том, что он включен; при этом бывший ранее включенным пункт отключается. Такие пункты называются пунктами-переключателями.
Перечислим по порядку все пункты подменю Preview Modeменю Viewи опишем режимы вывода изображения, за которые они "отвечают", в порядке повышения качества графики.
1. Режим вывода контуров. Включается выбором пункта Outlinesили комбинацией клавиш +++<0>. Все примитивы выводятся в виде тонких контуров без всякого сглаживания (скрытия "зернистости") и без заливок. В этом режиме графика выводится очень быстро.
2. "Быстрый" режим. Включается выбором пункта Fastили комбинацией клавиш +++. Если выбран этот режим, Flash выводит графику полностью, но не выполняет сглаживания графики. Если вы работаете на маломощном компьютере, выводящем на экран одновременно максимум 256 цветов, используйте этот режим.
3. Режим сглаживания графики. Включается выбором пункта Antialiasили комбинацией клавиш +++. Если выбран этот режим, Flash выполняет сглаживание контуров графики, но не символов текста. В этом режиме качество вывода графики очень высоко, но символы текста получаются грубыми, зернистыми. Используйте этот режим, если видеоадаптер вашего компьютера может работать в режимах HiColor и TrueColor, в противном случае переключитесь на "быстрый" режим.
4. Режим сглаживания и графики, и символов текста. Включается выбором пункта Antialias Textили комбинацией клавиш +++ +<���Т>. Включен по умолчанию. Качество вывода графики и текста очень высокое. Всегда используйте этот режим, если имеете достаточно мощный компьютер.
Читать дальшеИнтервал:
Закладка:










