В. Дронов - Macromedia Flash Professional 8. Графика и анимация
- Название:Macromedia Flash Professional 8. Графика и анимация
- Автор:
- Жанр:
- Издательство:БХВ-Петербург
- Год:2006
- Город:СПб
- ISBN:5-94157-907-1
- Рейтинг:
- Избранное:Добавить в избранное
-
Отзывы:
-
Ваша оценка:
В. Дронов - Macromedia Flash Professional 8. Графика и анимация краткое содержание
Подробно, доступно и с юмором рассматривается создание современной интернет-графики и анимации с помощью пакета Macromedia Flash Professional 8. Описываются основные инструменты рисования и правки графики, использование слоев, образцов и библиотек, работа с текстом, импорт графики, видео и звука. Рассмотрен процесс производства фильмов стандартными, и весьма богатыми, средствами Flash. Также приводятся краткое описание встроенного языка программирования Flash — Action Script — и методика его применения для разработки интерактивных элементов. Рассказывается о публикации готового изображения или фильма для распространения через Интернет.
Macromedia Flash Professional 8. Графика и анимация - читать онлайн бесплатно ознакомительный отрывок
Интервал:
Закладка:
В верхней части главного инструментария находится его "ручка". С ее помощью мы можем перемещать этот инструментарий.
Инструментарий документа (рис. 2.8) позволяет задавать различные режимы отображения открытого в активном окне документа и получать доступ к его составным частям. Он также содержит набор кнопок.

Стандартный инструментарий (рис. 2.9), предоставляющий доступ к файловым операциям (создание, открытие и сохранение документов), операциям с буфером обмена и пр., по умолчанию не выводится на экран. Почему-то программисты из Macromedia сочли его не очень нужным.

Стандартный инструментарий не имеет "ручки". Переместить его можно, захватив мышью за пустое пространство, не занятое кнопками.
Управление окнами и панелями Flash
Как мы выяснили, Flash может вывести на экран сразу множество разнообразнейших окон. Как разобраться во всем этом многообразии?
Если в одной программе Flash открыто несколько документов, то переключаться между ними можно, щелкая мышью на заголовках соответствующих им окон. (В принципе, щелкать именно на заголовках необязательно — можно и в других местах области окна, — просто в случае заголовков мы ничего случайно в изображении не изменим.) Этот способ действует, только если ни одно окно документа не максимизировано.
Есть и другой способ переключения между окнами. Откроем меню Windowи посмотрим в самый его низ. Там будут находиться пункты, имеющие имена, схожие с именами файлов открытых Web-страниц. Просто выбираем нужный пункт — и Flash выводит на передний план (делает активным) соответствующее окно документа.
Если же мы раскроем любое из окон документов на весь экран (точнее, на все главное окно), то переключаться между окнами станет еще проще. В этом случае все открытые окна документов будут перечислены в верхней части главного окна в виде вкладок (рис. 2.10) — нам останется только выбрать нужную.
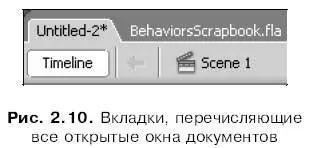
Если нам понадобится держать на виду сразу два или больше окон документов, мы воспользуемся пунктами Cascade, Tile Horizontallyи Tile Verticallyменю Window.Первый из этих пунктов "выкладывает" все открытые окна документов в виде "стопки" в главном окне так, что мы сможем видеть их заголовки и часть содержимого. Второй и третий пункты "выкладывают" в главном окне "мозаику" из окон документов так, чтобы они не перекрывались. Причем второй пункт выкладывает "мозаику" по горизонтали, а третий — по вертикали.
Иногда нужно держать перед глазами несколько частей очень большого изображения. Для этого случая в меню Windowпредусмотрен пункт Duplicate Windowи эквивалентная ему комбинация клавиш ++. При выборе этого пункта Flash откроет еще одно окно документа, в котором покажет то же изображение, что было открыто в активном окне. Мы можем воспользоваться пунктом Tileменю Window,чтобы держать оба этих окна перед глазами.
Теперь давайте откроем подменю Toolbarsменю View.В нем находятся три пункта:
□ пункт Mainвыводит стандартный инструментарий;
□ пункт Controllerвыводит инструментарий проигрывателя (о нем будет подробно рассказано в главе II);
□ пункт EditВаг выводит инструментарий документа.
Если слева от имени одного из этих пунктов стоит галочка, это значит, что соответствующий инструментарий выведен на экран (или, как еще говорят, соответствующий пункт меню "включен"). Чтобы убрать инструментарий, нужно выбрать соответствующий пункт еще раз — и инструментарий исчезнет вместе с галочкой. Такие пункты меню, меняющие свое состояние на противоположное при выборе, называют пунктами-выключателями.
Пункт-выключатель Toolsменю Windowслужит для вывода на экран или скрытия главного инструментария. Вместо выбора этого пункта можно нажать комбинацию клавиш +.
Еще мы можем скрыть на время все панели, чтобы без помех просмотреть открытую Web-страницу. Для этого достаточно выбрать пункт Hide Panelsв меню Window,но проще всего, конечно, нажать клавишу . Чтобы снова вывести скрытые панели на экран, достаточно в меню Windowsвыбрать пункт Show Panelsили, опять же, нажать клавишу .
Как мы уже знаем, каждая группа панелей имеет дополнительное меню. Пользуясь пунктами этого меню, мы можем выполнить над данной группой или панелью различные манипуляции:
□ закрыть активную панель, выбрав пункт Close <���название панели>;
□ закрыть всю группу панелей, выбрав пункт Close panel group;
□ увеличить размеры группы панелей так, чтобы она заняла весь экран компьютера по вертикали, выбрав пункт Maximize panel group;
□ переместить выбранную в данный момент панель в другую группу, выбрав пункт Group <���название панели> withи далее в появившемся на экране подменю — пункт, соответствующий названию нужной группы панелей;
□ переместить выбранную панель в новую группу, выбрав пункт Group <���название панели > withи далее в появившемся на экране подменю — пункт New panel group;
□ переименовать группу, выбрав пункт Rename panel group.После этого нам остается ввести новое название группы панелей в поле ввода Nameдиалотового окна Rename Panel Group(рис. 2.11) и нажать кнопку ОКдля его сохранения или Cancelдля отказа от переименования;
□ получить справку по активной панели, выбрав пункт Help.
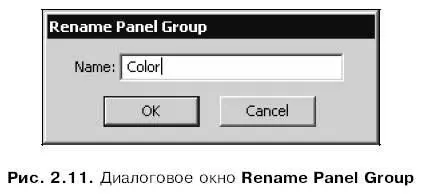
Мы также можем сохранить созданное нами расположение групп панелей в виде рабочего окружения Flash. Чтобы создать новое рабочее окружение, выберем пункт Save Currentв подменю Workspace Layoutменю Window.На экране появится диалоговое окно Save Workspace Layout,похожее на уже знакомое нам окно Rename Panel Group(см. рис. 2.11). Введем в поле ввода Nameэтого окна имя создаваемого рабочего окружения и нажмем кнопку ОК.
Все созданные нами рабочие окружения присутствуют в виде пунктов в подменю Workspace Layoutменю Window.Чтобы выбрать нужное рабочее окружение, нам будет достаточно выбрать в этом подменю нужный пункт. Изначально там присутствует только пункт Default,включающий рабочее окружение Flash по умолчанию.
Читать дальшеИнтервал:
Закладка:










