В. Дронов - Macromedia Flash Professional 8. Графика и анимация
- Название:Macromedia Flash Professional 8. Графика и анимация
- Автор:
- Жанр:
- Издательство:БХВ-Петербург
- Год:2006
- Город:СПб
- ISBN:5-94157-907-1
- Рейтинг:
- Избранное:Добавить в избранное
-
Отзывы:
-
Ваша оценка:
В. Дронов - Macromedia Flash Professional 8. Графика и анимация краткое содержание
Подробно, доступно и с юмором рассматривается создание современной интернет-графики и анимации с помощью пакета Macromedia Flash Professional 8. Описываются основные инструменты рисования и правки графики, использование слоев, образцов и библиотек, работа с текстом, импорт графики, видео и звука. Рассмотрен процесс производства фильмов стандартными, и весьма богатыми, средствами Flash. Также приводятся краткое описание встроенного языка программирования Flash — Action Script — и методика его применения для разработки интерактивных элементов. Рассказывается о публикации готового изображения или фильма для распространения через Интернет.
Macromedia Flash Professional 8. Графика и анимация - читать онлайн бесплатно ознакомительный отрывок
Интервал:
Закладка:
Для управления рабочими окружениями (переименования и удаления их) служит диалоговое окно Manage Workspace Layouts(рис. 2.12). Это окно появится на экране после выбора пункта Manageподменю Workspace Layoutменю Window.

Большую часть этого окна занимает список, в котором представлены все созданные нами рабочие окружения. Обратим внимание на то, что рабочее окружение по умолчанию, вызываемое пунктом Default,там отсутствует; это значит, что мы не сможем ни переименовать его, ни удалить.
Чтобы переименовать рабочее окружение, нужно выбрать его в списке и нажать кнопку Rename.Dreamweaver выведет диалоговое окно Rename Workspace Layout,похожее на окно Save Workspace Layout.Вводим в поле ввода Nameэтого окна новое имя и нажимаем кнопку ОК.
Для удаления выбранного в списке рабочего окружения достаточно нажать кнопку Delete.После этого на экране появится небольшое окно-предупреждение; нажмем кнопку Дадля удаления или Нетдля отказа от него.
Для закрытия окна Manage Workspace Layoutsследует нажать кнопку ОК.(Хотя по логике следовало бы назвать эту кнопку Close.)
Работа с документами в среде Flash
Теперь давайте поговорим о том, как во Flash выполняется работа с документами, а потом плавно перейдем к рассмотрению окна документа и основных принципов создания графики.
Создание нового документа
Перед тем как начать что-то рисовать, нам нужно создать новый документ. Сейчас мы выясним, как это сделать.
Создать новый документ Flash, не содержащий никакой графики (пустой), очень просто. Для этого достаточно выбрать в меню Fileпункт Newили нажать комбинацию клавиш +.
Вполне возможно, что сразу же после запуска Flash новый документ будет создан автоматически. Это поведение зависит от настроек, которые мы рассмотрим в главе 23.
На экране появится диалоговое окно New Document(рис. 2.13), в котором будет активизирована вкладка General.
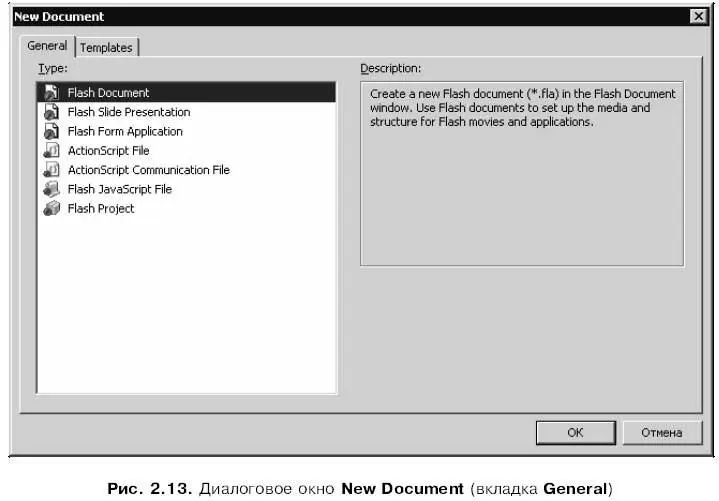
В списке Туревыбирается тип документа, который поддерживается Flash. Первым в этом списке идет пункт Flash Document,представляющий обычное изображение или фильм Flash — это нам и нужно. Остальные же пункты создают другие, более специфические документы.
Как только мы выберем в списке Турекакой-либо пункт, в текстовой области Description,расположенной правее списка, появится описание типа документа, за который "отвечает" выбранный пункт. Единственный недостаток текстовой области — она англоязычная. Впрочем, как и сам Flash…
Для создания документа выбранного типа нужно нажать кнопку ОК.Чтобы отказаться от создания нового документа, следует нажать кнопку Cancel.
Также пакет Flash позволяет создать новый документ на основе шаблона — "заготовки", созданной опытными дизайнерами по заказу Macromedia. Такой шаблон уже имеет в своем составе некоторые фрагменты изображений, а нам остается только добавить к ним свою графику и текст.
Создать новый документ на основе шаблона так же просто, как и пустой документ. Для этого выберем все тот же пункт Newв меню Fileили нажмем комбинацию клавиш + и в диалоговом окне New Documentпереключимся на вкладку Templates(рис. 2.14).
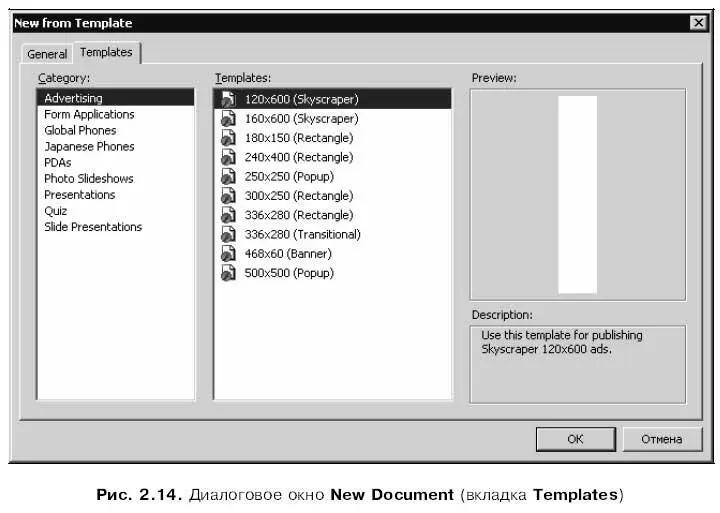
Все шаблоны Flash организованы в категории. Всего таких категорий восемь. Им соответствуют следующие пункты списка Category:
□ Advertising— рекламные баннеры различных размеров;
□ Form Applications— Flash-программы различных типов;
□ Global Phones— изображения и фильмы, предназначенные для воспроизведения на мобильных телефонах;
□ Japanese Phones— изображения и фильмы, предназначенные для воспроизведения на мобильных телефонах японских производителей;
□ PDAs— изображения и фильмы, предназначенные для просмотра на карманных компьютерах;
□ Photo Slideshows— фотогалереи, в которой одно изображение плавно сменяется другим (слайд-шоу);
□ Presentations— презентации;
□ Quiz— анкеты, опросные листы и викторины;
□ Slide Presentations— другая разновидность презентаций.
После того как мы выберем нужную категорию из списка Category,в списке Templatesпоявится перечень собственно шаблонов, относящихся к этой категории. Например, для категории Adsпоявится список различных форматов баннеров, а для категории Presentations— форматов презентаций. Выберем нужный шаблон, после чего в панели просмотра Previewпоявится изображение этого шаблона, а в текстовом поле Description— его краткое описание.
Чтобы создать новый документ на основе выбранного шаблона, нажмем кнопку ОК.Чтобы отказаться от создания нового документа, нажмем кнопку Cancel.
Параметры документа
К сожалению, Flash 8 не позволит нам задать параметры (в частности, его размеры и цвет фона) документа прямо при его создании, как было в предыдущих версиях Flash. Для этого нам придется выбрать пункт Documentв меню Modifyили нажать комбинацию клавиш +. После этого на экране появится диалоговое окно Document Properties(рис. 2.15).
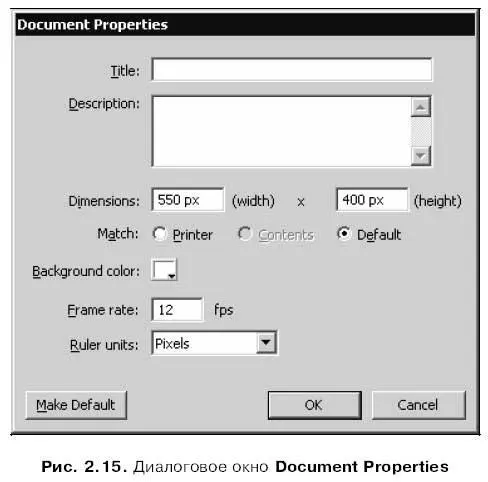
Поле ввода Titleи область редактирования Descriptionслужат для ввода заголовка и описания документа Flash соответственно. Эти данные потом будут помещены в результирующий файл Shockwave/Flash. Зачем они нужны, непонятно. Так или иначе, вводить их не обязательно.
Поля ввода widthи height,находящиеся в группе Dimensions,служат для указания размеров изображения — ширины и высоты соответственно. Значения задаются в текущих единицах измерения; по умолчанию это пикселы. Размеры изображения по умолчанию — 550×400, минимальный размер — 1×1, максимальный — 2880×2880 пикселов.
Ниже находится группа переключателей Match,позволяющая быстро задать размеры изображения. Переключатель Printerделает размер изображения равным текущему размеру бумаги, заданному в настройках текущего принтера. Переключатель Contentsзадает такой размер изображения, чтобы вся нарисованная графика помещалась в нем, оставляя минимум пустого места. А включенный по умолчанию переключатель Defaultзадает размер изображения по умолчанию (см. выше).
Читать дальшеИнтервал:
Закладка:










