В. Дронов - Macromedia Flash Professional 8. Графика и анимация
- Название:Macromedia Flash Professional 8. Графика и анимация
- Автор:
- Жанр:
- Издательство:БХВ-Петербург
- Год:2006
- Город:СПб
- ISBN:5-94157-907-1
- Рейтинг:
- Избранное:Добавить в избранное
-
Отзывы:
-
Ваша оценка:
В. Дронов - Macromedia Flash Professional 8. Графика и анимация краткое содержание
Подробно, доступно и с юмором рассматривается создание современной интернет-графики и анимации с помощью пакета Macromedia Flash Professional 8. Описываются основные инструменты рисования и правки графики, использование слоев, образцов и библиотек, работа с текстом, импорт графики, видео и звука. Рассмотрен процесс производства фильмов стандартными, и весьма богатыми, средствами Flash. Также приводятся краткое описание встроенного языка программирования Flash — Action Script — и методика его применения для разработки интерактивных элементов. Рассказывается о публикации готового изображения или фильма для распространения через Интернет.
Macromedia Flash Professional 8. Графика и анимация - читать онлайн бесплатно ознакомительный отрывок
Интервал:
Закладка:
□ Very Dense— пятна расположены настолько близко друг к другу, что сливаются в одну линию;
□ Dense— пятна расположены близко друг к другу, сливаясь во множество непрерывных отрезков;
□ Sparse— пятна расположены далеко друг от друга и не сливаются;
□ Very Sparse— пятна расположены очень далеко друг от друга.
Вслучае же выбора в раскрывающемся списке Турепункта Hatchedв диалоговом окне Line Styleпоявятся целых шесть дополнительных раскрывающихся списков. Рассмотрим их.
Раскрывающийся список Thicknessзадает толщину штрихов, составляющих линию. Он имеет четыре пункта: Hairline(очень тонкие, "волосяные" штрихи), Thin(тонкие), Medium(средней толщины) и Thick(толстые).
Раскрывающийся список Spaceпозволяет задать расстояние между отдельными штрихами. Он также имеет четыре пункта: Very Close(очень близко друг к другу), Close(близко), Distant(далеко) и Very Distant(очень далеко).
Раскрывающийся список Jiggleзадает величину сдвига отдельных штрихов друг относительно друга, иначе говоря, их "разболтанность". Доступны четыре пункта: None(без сдвига), Bounce(небольшой сдвиг), Loose(средний сдвиг) и Wild(полнейшая "разболтанность").
Раскрывающийся список Rotateзадает величину поворота отдельных штрихов друг относительно друга. Доступны четыре пункта: None(без поворота),
Slight(небольшие углы поворота), Medium(средний поворот) и Free(угол поворота может достигать 90° — настоящая "свистопляска" штрихов).
Раскрывающийся список Curveпозволяет задать степень искривленности штрихов. Он имеет четыре пункта: Straight(никакой искривленности, все штрихи прямые), Slight Curve(небольшая искривленность), Medium Curve(средняя искривленность) и Very Curved(большая искривленность).
Последний раскрывающийся список — Length— позволяет задать, насколько меняется размер соседних штрихов. Здесь имеются четыре пункта: Equal(все штрихи одинаковы), Slight Variation(размеры изменяются в небольших пределах), Medium Variation(размеры меняются в средних пределах) и Random(размер каждого штриха выбирается случайным образом).
Задав нужный стиль линии, нужно нажать кнопку ОКдля его применения или Cancelдля его отмены. Заданный нами стиль будет тотчас применен к выделенной линии. Более того: все линии, которые мы потом нарисуем, будут иметь этот стиль.
Теперь настало время обратиться к инструментам, появившимся во Flash 8. Эти инструменты также доступны из панели Propertiesи позволяют задать дополнительные параметры стиля линий.
Начнем мы с флажка Stroke hinting.Если его включить, то все выделенные и вновь рисуемые линии будут выровнены по пикселам рабочего листа. В результате Flash для вывода этих линий не будет использовать сглаживание, что может положительно сказаться на скорости их вывода и качестве изображения. Но если требуется нарисовать что-то очень точно, флажок Stroke hintingлучше отключить.
Кнопка с меню Сар(рис. 6.25) позволяет задать вид концов линий. Меню этой кнопки содержит три пункта: None(нет особого оформления концов линий), Round(скругленные) и Square(Квадратные).
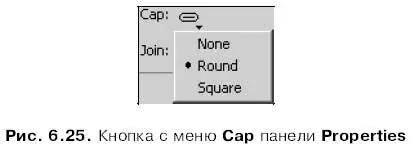
Другая кнопка с меню — Join(рис. 6.26) — позволяет задать вид углов, образуемых смыкающимися линиями. Ее меню также содержит три пункта: Miter(Заостренные углы), Round(Скругленные углы) и Bevel(Затупленные углы).

Если в меню кнопки Joinвыбран пункт Miter,становится доступно поле ввода Miter.В этом поле вводится величина заостренности углов в типографских пунктах. Если заостренный угол, образуемый смыкающимися линиями, выступает более чем на заданную величину, Flash его обрезает.
Воспользовавшись инструментом "чернильница", мы можем изменить цвет и стиль контура любой фигуры, щелкнув в любом ее месте, даже в области заливки. Чтобы выбрать этот инструмент, нужно щелкнуть по кнопке находящейся в главном инструментарии:

Или нажать клавишу клавиатуры. Курсор мыши примет вид небольшой опрокинутой чернильницы.
После этого задаем нужные цвет и стиль линии с помощью панели Propertiesи щелкаем в любом месте фигуры, контур которой мы хотим изменить. Проще всего, разумеется, щелкнуть на ее заливке — она все-таки объемнее, чем линии контура, и промахнуться мимо нее невозможно.
Иногда бывает необходимо скопировать параметры (цвет и стиль) какой-либо линии или заливки и применить их к другой линии или заливке. Конечно, можно просто выставить их параметры вручную, но, согласитесь, это долго и неудобно. Проще воспользоваться инструментом "пипетка", предусмотренным как раз для такого случая.
Чтобы выбрать инструмент пипетка, щелкнем по кнопке, находящейся в главном инструментарии:

Или нажмем клавишу <1> клавиатуры. Курсор мыши примет вид пипетки.
Выбрав этот инструмент, щелкнем на линии или заливке, параметры которых мы хотим скопировать. Если мы щелкнем на линии, Flash автоматически выберет инструмент "чернильница", если же на заливке — "ведро с краской". В последнем случае также автоматически включится модификатор "фиксация заливки"; если он не нужен, мы можем его отключить.
Теперь, чтобы применить выбранные параметры к другим линиям или заливкам, нам остается только щелкнуть на них. Просто, не правда ли?
Работа с палитрами
Когда мы знакомились с селектором цветов, то назвали весь доступный в его окне набор цветов палитрой. Также мы узнали, что в эту палитру можно добавлять новые цвета, созданные с помощью смесителя цветов. После этого мы в любой момент сможем выбрать и применить к выделенному фрагменту изображения созданные нами цвета, воспользовавшись селектором цвета.
Читать дальшеИнтервал:
Закладка:










