В. Дронов - Macromedia Flash Professional 8. Графика и анимация
- Название:Macromedia Flash Professional 8. Графика и анимация
- Автор:
- Жанр:
- Издательство:БХВ-Петербург
- Год:2006
- Город:СПб
- ISBN:5-94157-907-1
- Рейтинг:
- Избранное:Добавить в избранное
-
Отзывы:
-
Ваша оценка:
В. Дронов - Macromedia Flash Professional 8. Графика и анимация краткое содержание
Подробно, доступно и с юмором рассматривается создание современной интернет-графики и анимации с помощью пакета Macromedia Flash Professional 8. Описываются основные инструменты рисования и правки графики, использование слоев, образцов и библиотек, работа с текстом, импорт графики, видео и звука. Рассмотрен процесс производства фильмов стандартными, и весьма богатыми, средствами Flash. Также приводятся краткое описание встроенного языка программирования Flash — Action Script — и методика его применения для разработки интерактивных элементов. Рассказывается о публикации готового изображения или фильма для распространения через Интернет.
Macromedia Flash Professional 8. Графика и анимация - читать онлайн бесплатно ознакомительный отрывок
Интервал:
Закладка:
Также есть возможность превратить текстовый блок с фиксированной шириной в текстовый блок с фиксированной высотой. Для этого достаточно открыть его и дважды щелкнуть маркер, находящийся в правом верхнем углу. После этого Flash сам установит размеры текстового блока такими, чтобы "охватить" весь содержащийся в нем текст.
Форматирование текста
Но возможности Flash отнюдь не исчерпываются набором простого текста, разбитого на абзацы с помощью клавиши . Текст может содержать фрагменты, набранные разными шрифтами, с разным выравниванием и отступами. Давайте же выясним, как средствами Flash можно оформить (отформатировать) набранный нами текст.
Форматирование отдельных символов текста во Flash, а именно, задание шрифта и цвета, выполняется с помощью панели Properties.Ее вид при выделенном фрагменте текста в текстовом блоке показан на рис. 7.4.
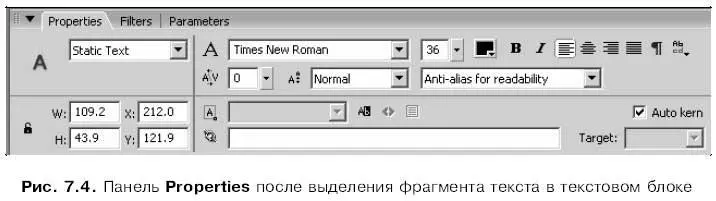
Элементы управления, расположенные в нижнем левом углу этой панели, нам уже знакомы по главе 4. Они позволяют задать размеры и местоположение выбранного фрагмента изображения. Остальные же элементы управления "отвечают" исключительно за текст.
Здесь нужно сказать еще вот что. Если выделенный текстовый блок закрыт, все заданные в панели Propertiesпараметры форматирования применяются ко всему тексту, помещенному в текстовый блок. Если же текстовый блок открыт, то эти параметры будут применены к вновь набираемому тексту. Если же мы выделим какой-либо фрагмент текста в открытом текстовом блоке, то заданные нами параметры будут применены к выделенному тексту.
Но вернемся к панели Properties.
Раскрывающийся список выбора шрифта, позволяющий задать шрифт текста, заметен сразу (слева от него стоит большая буква А). В этом списке приведены все шрифты, установленные в системе. Во время просмотра раскрытого списка в небольшом окошке для нашего удобства выводится пример текста, набранного этим шрифтом.
Правее списка выбора шрифта находится поле ввода с регулятором, с помощью которого задается размер (или, как говорят полиграфисты, кегль) шрифта в типографских пунктах. Еще правее имеются: кнопка селектора цвета, задающего цвет шрифта, и две кнопки, задающие его начертание, — В(полужирное) и I (курсивное).
Для выбора шрифта мы можем также воспользоваться подменю Fontменю Text— его многочисленные пункты представляют все установленные в системе шрифты. Аналогично выбрать размер шрифта можно, воспользовавшись подменю Sizeменю Text— там перечислены наиболее употребительные размеры шрифтов. Такой способ выручает, если панели Propertiesнет на экране.
В том же меню Textнаходится подменю Style,позволяющее задать:
□ полужирное начертание шрифта (пункт-переключатель Boldи комбинация клавиш ++);
□ курсивное начертание шрифта (пункт-переключатель Italicи комбинация клавиш ++
□ обычный вид шрифта (пункт-переключатель Plainи комбинация клавиш ++
).
Прямо под списком выбора шрифта находится поле ввода с регулятором, с помощью которого задается так называемый трекинг — параметр, регулирующий пространство между символами. Это иногда бывает очень полезно — например, для выделения заголовков "разрядкой" текста.
Значение трекинга вводится в пунктах, причем можно вводить как положительные, так и отрицательные значения. В первом случае символы текста раздвигаются, а во втором — сближаются. При этом главное — не переборщить с трекингом, иначе символы или "разбредутся" слишком далеко друг от друга, перестав быть единым текстом, или сольются друг с другом, и текст станет совершенно нечитаемым.
Задавать значения трекинга также можно, использовав подменю Letter Spacingменю Text.Пункт Increase(и комбинация клавиш ++ +<���стрелка вправо>) увеличивает трекинг, а пункт Decrease(и комбинация клавиш <���СМ>+<8ЫЙ>+<���стрелка влево>) — уменьшает. Пункт Reset(и комбинация клавиш < Ctrl>+< S hift>+< стрел ка вверх>) позволяет вернуть значение трекинга по умолчанию.
Правее поля задания трекинга расположен раскрывающийся список, задающий положение символов относительно базовой линии текста — воображаемой линейки, по которой "пишется" текст. В списке доступны три пункта:
□ Normal— обычное положение текста, когда он "лежит" на базовой линии;
□ Superscript— верхний индекс;
□ Subscript— нижний индекс.
Мы также можем воспользоваться пунктами — выключателями Superscriptи Subscriptподменю Styleменю Text.Первый превращает текст в верхний индекс, второй — в нижний. Если оба этих пункта отключены, текст имеет обычное положение на базовой линии.
В правом нижнем углу панели Propertiesрасположен флажок Auto Kern.Он включает или отключает кернинг — специальное управление пространством между символами. Дело в том, что некоторые пары символов требуют задания различных значений промежутка между ними — например, промежуток между А и W должен быть меньше, чем между А и Н. Именно этим и занимается кернинг; благодаря ему текст выглядит более ровным.
Форматирование целых текстовых абзацев, а именно, задание выравнивания и отступов, выполняется с помощью все той же панели Properties(см. рис. 7.5). Для этого используются другие, не рассмотренные еще нами элементы управления.
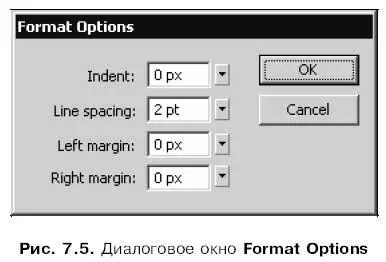
Заданные параметры форматирования применяются к тому абзацу, на котором стоит текстовый курсор (естественно, текстовый блок должен быть открыт). Если текстовый блок закрыт, эти параметры будут применены сразу ко всем абзацам содержащегося в нем текста.
Выравнивание текста в абзаце задается с помощью находящегося в верхнем правом углу панели Propertiesнабора из четырех кнопок-переключателей.
Для этого также можно воспользоваться пунктами-переключателями подменю Alignменю Text.
Перечислим все кнопки этого набора в порядке слева направо:
□ первая кнопка задает выравнивание по левому краю (пункт Align Leftподменю Alignменю Textи комбинация клавиш ++);
Читать дальшеИнтервал:
Закладка:










