В. Дронов - Macromedia Flash Professional 8. Графика и анимация
- Название:Macromedia Flash Professional 8. Графика и анимация
- Автор:
- Жанр:
- Издательство:БХВ-Петербург
- Год:2006
- Город:СПб
- ISBN:5-94157-907-1
- Рейтинг:
- Избранное:Добавить в избранное
-
Отзывы:
-
Ваша оценка:
В. Дронов - Macromedia Flash Professional 8. Графика и анимация краткое содержание
Подробно, доступно и с юмором рассматривается создание современной интернет-графики и анимации с помощью пакета Macromedia Flash Professional 8. Описываются основные инструменты рисования и правки графики, использование слоев, образцов и библиотек, работа с текстом, импорт графики, видео и звука. Рассмотрен процесс производства фильмов стандартными, и весьма богатыми, средствами Flash. Также приводятся краткое описание встроенного языка программирования Flash — Action Script — и методика его применения для разработки интерактивных элементов. Рассказывается о публикации готового изображения или фильма для распространения через Интернет.
Macromedia Flash Professional 8. Графика и анимация - читать онлайн бесплатно ознакомительный отрывок
Интервал:
Закладка:
Создание гиперссылок
Flash позволяет превратить фрагмент текста, находящегося в текстовом блоке, в гиперссылку. Делается это очень просто.
Прежде всего, выделим нужный фрагмент текста. Далее введем в большое поле ввода, находящееся вдоль нижнего края панели Properties(см. рис. 7.4), нужный нам интернет-адрес. Пример гиперссылки, созданной таким образом, показан на рис. 7.8.

Правее поля ввода интернет-адреса находится раскрывающийся список Target.С его помощью задается так называемая цель гиперссылки , т. е. то, будет ли Web-страница, на которую указывает гиперссылка, загружаться в то же самое или в другое окно Web-обозревателя. Список содержит четыре пункта:
□ blank— Web-страница загрузится в отдельное окно Web-обозревателя;
□ _parent— Web-страница загрузится в родительский набор фреймов (фрейм — своего рода "окошко" в окне Web-обозревателя, в которое может быть загружено независимое содержимое; отдельные фреймы объединяются в наборы фреймов)',
□ _self— Web-страница загрузится в текущий фрейм (значение по умолчанию);
□ top— Web-страница загрузится в текущее окно Web-обозревателя, заменив собой весь набор фреймов, если он есть.
Кроме того, мы сами можем ввести в этот список другое значение. Таким значением может быть имя фрейма, в который должна загрузиться Web-страница.
Специальные текстовые блоки
А теперь давайте поговорим о так называемых специальных текстовых блоках, т. е. о текстовых блоках, выполняющих особые функции. В данный момент они нам, правда, не пригодятся, зато понадобятся тогда, когда мы начнем писать программы в среде Flash (программированию посвящена часть IV данной книги).
Поле ввода — это своего рода небольшой текстовый редактор, помещенный в окно Windows-программы и предназначенный для ввода одно- или многострочного текста. При этом Windows сама управляет текстовым вводом: мы просто набираем символы, пользуемся клавишами-стрелками, клавишами , , выделяем текст, используем буфер обмена, как в любом "большом" текстовом редакторе. Программисты фирмы Microsoft много поработали над тем, чтобы сделать стандартные поля ввода Windows по-настоящему удобными.
Чтобы создать во Flash поле ввода, сначала нужно поместить на рабочий лист обычный текстовый блок и выделить его инструментом "стрелка" (при этом в текстовый блок необязательно вводить какой-либо текст). Далее находим в верхнем левом углу панели Propertiesнебольшой раскрывающийся список (см. рис. 7.4) и выбираем в нем пункт Input Text.Если после этого мы откроем полученный текстовый блок, увидим то, что показано на рис. 7.9.

Итак, что мы видим? А видим мы полный набор маркеров изменения размера (они сохранятся и в том случае, если мы закроем поле ввода). Это значит, что мы можем менять также и вертикальный размер полученного поля ввода. А прямоугольный маркер из правого верхнего угла переместится в правый нижний — это знак того, что перед нами именно поле ввода.
Вид панели Propertiesпосле выделения поля ввода представлен на рис. 7.10. Как видим, там появились дополнительные элементы управления, которые нужно рассмотреть.
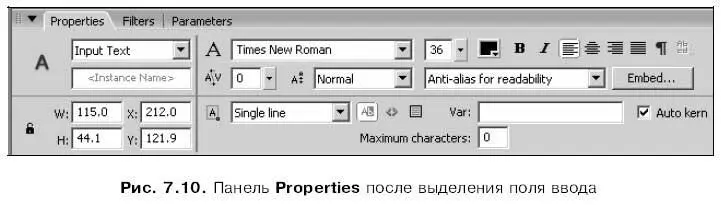
Прежде всего, прямо под списком, которым мы только что пользовались, появилось поле, в котором нам нужно будет указать уникальное имя, идентифицирующее созданное нами поле ввода Flash. Каждое поле ввода, созданное на рабочем листе, должно иметь уникальное имя. Это имя может содержать буквы русского и латинского алфавита, цифры и знаки подчеркивания, причем оно обязательно должно начинаться либо с буквы, либо со знака подчеркивания.
Ниже поля ввода задания трекинга находится другой раскрывающийся список. С его помощью выбирается вид поля ввода. В этом списке доступны четыре пункта:
□ Single Line— обычное однострочное поле ввода ;
□ Multiline— многострочное поле ввода (иначе говоря — область редактирования);
□ Multiline no wrap— многострочное поле ввода, в котором не будет выполняться автоматический перевод строки (хотя пользователь все же может перенести строку вручную, нажав клавишу );
□ Password— поле ввода пароля. Аналогично обычному однострочному полю ввода, но скрывает введенный в него текст, отображая вместо него строку из "звездочек".
Правее этого списка находится набор их трех кнопок-выключателей. Первая из них нам уже знакома — она позволяет пользователю выделять находящийся в поле ввода текст:

Как видно на рис. 7.10, эта кнопка нажата и недоступна, т. е. не может быть отключена.
Вторая кнопка-выключатель, будучи включенной, предписывает Flash обрабатывать все встретившиеся в тексте теги HTML:

Так, если мы заключим фрагмент текста в тег <���В>.. </В>, Flash выделит его полужирным шрифтом. Если же эта кнопка выключена, Flash выводит текст "как есть", вместе с любыми тегами HTML, которые там заданы.
Вообще говоря, эта возможность полезна, только если мы задаем содержимое поля ввода из сценария ActionScript, так что описана она здесь "с опережением". Подробную информацию о поддержке тегов HTML в полях ввода и динамических текстовых блоках можно найти в интерактивной справке Flash.
Третья кнопка-выключатель во включенном состоянии заставляет Flash показывать рамку вокруг поля ввода, отчего последнее напоминает стандартное поле ввода Windows:

Если же она отключена, поле ввода имеет "плоский" вид.
Если созданное нами поле ввода должно являться частью оригинального интерфейса, лучше всего оставить эту кнопку отключенной. Если же мы желаем сделать поле ввода более привычным для пользователя или более заметным, можно включить эту кнопку.
Правее этих трех кнопок расположено поле ввода Var. В этом поле задается имя переменной ActionScript, в которую будет помещен введенный в созданное нами поле ввода текст. Переменная — это своего рода "ячейка камеры хранения" данных, созданная в памяти компьютера и имеющая уникальное имя, по которому ее можно однозначно определить. Мы можем обратиться к этой переменной по имени, извлечь из нее данные или поместить в нее новое значение. Во всех подробностях переменные будут рассмотрены в главе 19.
Читать дальшеИнтервал:
Закладка:










