В. Дронов - Macromedia Flash Professional 8. Графика и анимация
- Название:Macromedia Flash Professional 8. Графика и анимация
- Автор:
- Жанр:
- Издательство:БХВ-Петербург
- Год:2006
- Город:СПб
- ISBN:5-94157-907-1
- Рейтинг:
- Избранное:Добавить в избранное
-
Отзывы:
-
Ваша оценка:
В. Дронов - Macromedia Flash Professional 8. Графика и анимация краткое содержание
Подробно, доступно и с юмором рассматривается создание современной интернет-графики и анимации с помощью пакета Macromedia Flash Professional 8. Описываются основные инструменты рисования и правки графики, использование слоев, образцов и библиотек, работа с текстом, импорт графики, видео и звука. Рассмотрен процесс производства фильмов стандартными, и весьма богатыми, средствами Flash. Также приводятся краткое описание встроенного языка программирования Flash — Action Script — и методика его применения для разработки интерактивных элементов. Рассказывается о публикации готового изображения или фильма для распространения через Интернет.
Macromedia Flash Professional 8. Графика и анимация - читать онлайн бесплатно ознакомительный отрывок
Интервал:
Закладка:
Последний пункт раскрывающегося списка Color — Advanced— позволяет задать самые сложные цветовые эффекты. Если его выбрать, в панели Propertiesпоявится кнопка Settings,при нажатии которой на экране появится диалоговое окно Advanced Effect,показанное на рис. 8.7.
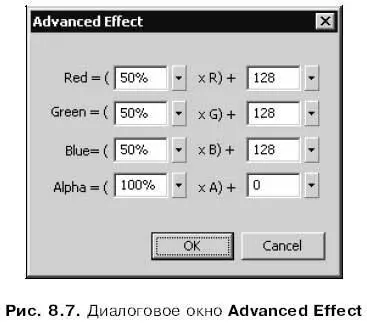
Это диалоговое окно содержит четыре группы элементов управления, содержащие по два поля ввода с регулятором: Red, Green, Blueи Alpha.Они служат для изменения исходных цветов (красного, зеленого, синего) и прозрачности экземпляра соответственно. Это изменение задается следующим образом.
Возьмем для примера самую верхнюю группу полей ввода, задающую изменение красного цвета. Обозначим исходную долю красной составляющей Ro, значения, введенные в левое и правое поля ввода, — R и r , а окончательную долю красной составляющей — R 1. Тогда окончательная доля данной составляющей будет вычисляться по формуле
R 1= R 0 × R + r.
Предположим, например, что изначальная доля красной составляющей цвета экземпляра была 128, в левое поле ввода было введено значение 80 %, а в правое — 24. Тогда окончательная доля красной составляющей будет равна
128 × 0,8 + 24 = 126,4 ≈ 126.
Как видно, цвет экземпляра можно задавать достаточно точно. Это может очень пригодиться при создании анимации.
Мы можем применить к экземпляру почти все трансформации, доступные для обычного фрагмента изображения, не являющегося экземпляром: вращение, изменение размеров, сдвиг и пр. Также мы можем изменить точку отсчета экземпляра. Все эти операции были описаны в главе 4.
Невозможно использовать только трансформации, сильно меняющие форму экземпляра. К ним относятся деформация (модификатор "огибающая" инструмента "трансформатор") и искажение формы (одноименный модификатор того же инструмента).
Из главы 4 , посвященной трансформации фрагментов изображения, мы узнали, что можно отменить (сбросить) последнюю примененную к фрагменту трансформацию, выполненную с помощью панели Transform. В случае экземпляров Flash предоставляет такую же возможность, за двумя исключениями.
□ Сбрасывается не самая последняя, а все трансформации экземпляра. Это значит, что после выполнения операции сброса экземпляр принимает свой изначальный вид.
□ Сбрасываются все трансформации, а не только примененные через панель Transform.
Напомним, что для сброса трансформаций нужно выбрать пункт Remove Transformподменю Transformменю Modifyили нажать комбинацию клавиш ++. Также можно нажать кнопку, расположенную в правом нижнем углу панели Transform:

Нам уже известно, что каждый экземпляр наследует свой тип от породившего его образца. И еще нам известно, что можно сменить тип экземпляра, не меняя типа самого образца. Сейчас мы узнаем, как это делается.
Операция смены типа выделенного экземпляра выполняется с помощью все той же панели Properties.В ее левом верхнем углу находится раскрывающийся список (рис. 8.8), в котором доступны три пункта: Graphic(Графический образец), Button(Образец-кнопка) и Movie Clip(Образец-клип). Назначение этих пунктов понятно без дополнительного разъяснения.
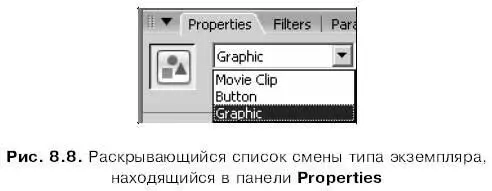
Обратим внимание — возможно сменить тип экземпляра только на один из тех трех типов, образцы которых могут быть созданы в среде Flash. А вот, скажем, превратить графический образец в импортированный образец или образец-шрифт мы не сможем — у этих типов совсем другая природа.
Иногда бывает необходимо сменить образец, на основе которого был создан экземпляр, на другой, сохранив при этом все выполненные над экземпляром преобразования. Для этого достаточно выделить нужный экземпляр и нажать в панели Propertiesкнопку Swap,после чего на экране появится диалоговое окно Swap Symbol(рис. 8.9). Также можно выбрать пункт Swap Symbolподменю Symbolменю Modifyили в контекстном меню выделенного экземпляра.
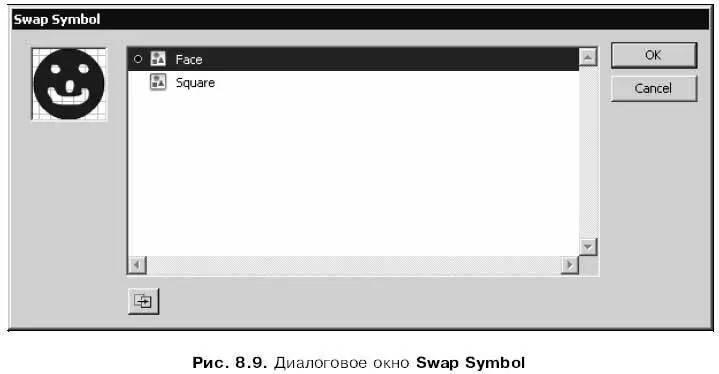
В списке, занимающем большую часть этого диалогового окна, перечислены все имеющиеся в библиотеке текущего Flash-документа образцы. Образец, на основе которого был создан выделенный экземпляр, помечен хорошо заметной черной точкой.
Выберем в списке нужный образец. В небольшой области предварительного просмотра, расположенной левее и выше списка, будет показано его содержимое, так что мы всегда сможем выяснить, тот ли образец выбран. После этого нам останется только нажать кнопку ОК,чтобы выполнить смену образца, или кнопку Cancelдля отказа от этого.
Можно выполнить разбиение экземпляра, превратив его в обычную графику. После этого мы можем применять к полученному фрагменту изображения любые трансформации, даже использовать те инструменты, которые Flash не позволяет применять к экземплярам.
Операция разбиения экземпляра выполняется уже знакомым нам по главе 3 способом. Выделяем нужный экземпляр и либо выбираем пункт Break Apartменю Modifyили контекстного меню выделенного экземпляра, либо нажимаем комбинацию клавиш +. В результате Flash превратит этот экземпляр в обычную графику и выделит ее.
Работа с образцами
Мы научились работать с экземплярами, созданными на основе образцов. Давайте теперь выясним, как работать с самими образцами.
Разумеется, время от времени мы будем править созданные нами образцы. В конце концов, нечасто удается сделать все так, как надо.
Flash предоставляет целых три способа исправить образец:
□ в обычном режиме правки образца;
□ "на месте";
□ в отдельном окне документа Flash.
Мы можем выбрать любой из этих способов.
Проще всего переключиться в режим правки образца "на месте" (рис. 8.10). При этом мы сможем исправить образец прямо на рабочем листе, где находится наше изображение. Вся окружающая образец графика станет недоступной для выделения и правки; мы сможем править только сам образец.
Читать дальшеИнтервал:
Закладка:










