В. Дронов - Macromedia Flash Professional 8. Графика и анимация
- Название:Macromedia Flash Professional 8. Графика и анимация
- Автор:
- Жанр:
- Издательство:БХВ-Петербург
- Год:2006
- Город:СПб
- ISBN:5-94157-907-1
- Рейтинг:
- Избранное:Добавить в избранное
-
Отзывы:
-
Ваша оценка:
В. Дронов - Macromedia Flash Professional 8. Графика и анимация краткое содержание
Подробно, доступно и с юмором рассматривается создание современной интернет-графики и анимации с помощью пакета Macromedia Flash Professional 8. Описываются основные инструменты рисования и правки графики, использование слоев, образцов и библиотек, работа с текстом, импорт графики, видео и звука. Рассмотрен процесс производства фильмов стандартными, и весьма богатыми, средствами Flash. Также приводятся краткое описание встроенного языка программирования Flash — Action Script — и методика его применения для разработки интерактивных элементов. Рассказывается о публикации готового изображения или фильма для распространения через Интернет.
Macromedia Flash Professional 8. Графика и анимация - читать онлайн бесплатно ознакомительный отрывок
Интервал:
Закладка:
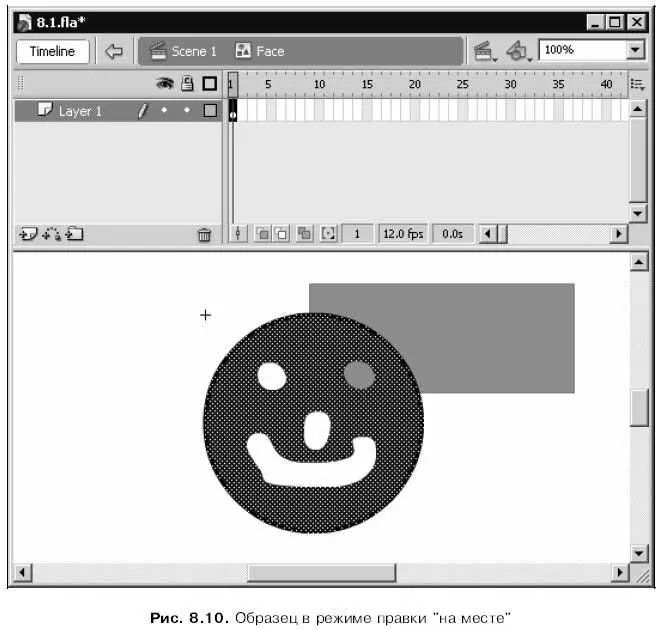
Чтобы переключиться в режим правки образца "на месте", нужно дважды щелкнуть по любому созданному на его основе экземпляру. Также можно выделить нужный экземпляр и выбрать пункт Edit in Placeменю Editили контекстного меню экземпляра.
Режим правки образца в отдельном окне документа Flash обладает тем преимуществом, что мы можем править образец, одновременно с ним имея перед глазами основное изображение. Конечно, для этого нам придется изменить размеры открытых окон Flash и переместить их, чтобы были видны и основное изображение, и исправляемый образец. (Как это сделать, было описано в главе 2.). Правда, не всем может понравиться, если в одной программе будет открыто слишком много окон…
Чтобы переключиться в режим правки образца в новом окне, достаточно выделить любой экземпляр, созданный на основе этого образца, и выбрать пункт Edit in New Windowв его контекстном меню. При этом окно документа, в котором будет открыт образец, получит заголовок вида:
<���Имя файла документа>.fla: < Порядковый номер образца>.
Так что мы сразу поймем, что открыто в этом окне.
Обычный режим правки образца — это такой режим, при котором Flash скрывает основное изображение, выводя на его место исправляемый образец. Так что мы будем видеть перед собой только выбранный для исправления образец — и больше ничего.
Переключиться в обычный режим правки образца можно одним из следующих способов:
□ выделив любой экземпляр этого образца и выбрав пункт Edit Symbolsменю Editили нажав комбинацию клавиш +;
□ выделив экземпляр и выбрав пункт Edit Selectedтого же меню;
□ выбрав пункт Editв контекстном меню выделенного экземпляра;
□ нажав расположенную в правой части инструментария документа кнопку Edit Symbolsи выбрав имя нужного образца в появившемся на экране меню (рис. 8.11);

□ дважды щелкнув либо на пиктограмме слева от имени нужного образца в списке панели Library(см. рис. 8.3), либо на его изображении в области предварительного просмотра этой же панели;
□ выделив нужный образец в списке панели Libraryи выбрав пункт Editв контекстном меню этого списка или дополнительном меню панели.
Для правки образца можно применять все уже знакомые нам приемы работы с графикой. Единственное исключение: не удастся изменить точку отсчета образца штатными средствами. Для этого придется выделить весь образец
и переместить его так, чтобы точка фиксации пришлась на другое, нужное нам, место образца. (Однако штатными средствами мы можем изменить точку отсчета у любого экземпляра этого образца.)
Чтобы выйти из режима редактирования образца, проще всего выбрать пункт Edit Documentменю Edit, нажать комбинацию клавиш + или щелкнуть по кнопке, расположенной в левой части инструментария документа:

Если мы используем режим правки образца "по месту", то можем дважды щелкнуть мышью в области рабочего листа где-нибудь вне образца. Если же мы выбрали режим правки образца в отдельном окне документа, просто закроем это окно.
Часто бывает нужно создать новый образец, лишь слегка отличающийся от уже имеющегося. В этом случае проще и быстрее всего выполнить дублирование образца, а потом уже исправить полученный дубликат.
Чтобы создать дубликат имеющегося в библиотеке образца, сначала нужно будет выделить любой созданный на его основе экземпляр. Далее следует выбрать пункт Duplicate Symbolподменю Symbolменю Modifyили контекстного меню выделенного экземпляра. На экране появится диалоговое окно Duplicate Symbol(рис. 8.12).
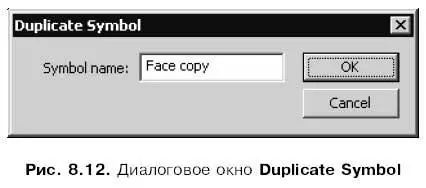
Ну, здесь и объяснять-то нечего. Вводим в единственное поле ввода Symbol nameимя создаваемого образца-дубликата и нажимаем кнопку ОК. Если мы передумали дублировать образец, нажмем кнопку Cancel.
После этого Flash выполнит следующие действия. Сначала он создаст новый образец, являющийся полной копией того, на основе которого был создан выделенный нами экземпляр. Далее он автоматически заменит образец, на основе которого был создан этот экземпляр, только что созданным образцом-дубликатом. Наконец, он выделит этот экземпляр, и нам останется только дважды щелкнуть на нем и внести во вновь созданный образец нужные исправления.
Если на экране присутствует панель Library,мы можем выделить нужный образец в ее списке и выбрать пункт Duplicateв контекстном или дополнительном меню этой панели. На экране появится диалоговое окно Duplicate Symbol,которое в этом случае будет похоже на уже знакомое нам диалоговое окно Convert to Symbol(см. рис. 8.2). Зададим в нем имя создаваемого образца и его тип и нажмем кнопку ОК — образец-дубликат будет создан. Однако создавать новые экземпляры на основе этого образца нам уже придется самим.
Настало время познакомиться с этой панелью поближе. Хватит ходить вокруг да около!..
Начнем со списка образцов. Если внимательно к нему присмотреться, можно заметить, что он представляет собой таблицу, состоящую из множества колонок. Перечислим все имеющиеся в списке колонки:
□ Name— имя образца;
□ Kind— ТИП образца (Graphic, Button, Movie Clip, Bitmap, Sound ИЛИ Font);
□ Use Counts— количество экземпляров, созданных на основе этого образца; если же ни одного экземпляра создано не было, отображается прочерк;
□ Linkage— состояние разделяемого или импортированного образца (о разделяемых и импортированных образцах будет рассказано далее в этой главе);
□ Date Modified— дата и время последней правки образца.
Бывает, что значения, отображаемые в колонке Use Countsсписка образцов, не всегда соответствуют действительности. Например, мы можем создать на рабочем листе несколько экземпляров какого-либо образца и обнаружить, что в соответствующей колонке против его имени стоит прочерк. В этом случае достаточно выбрать пункт Update Use Counts Nowдополнительного меню панели — и значения в колонке Use Countsотобразят реальное положение дел.
Читать дальшеИнтервал:
Закладка:










