В. Дронов - Macromedia Flash Professional 8. Графика и анимация
- Название:Macromedia Flash Professional 8. Графика и анимация
- Автор:
- Жанр:
- Издательство:БХВ-Петербург
- Год:2006
- Город:СПб
- ISBN:5-94157-907-1
- Рейтинг:
- Избранное:Добавить в избранное
-
Отзывы:
-
Ваша оценка:
В. Дронов - Macromedia Flash Professional 8. Графика и анимация краткое содержание
Подробно, доступно и с юмором рассматривается создание современной интернет-графики и анимации с помощью пакета Macromedia Flash Professional 8. Описываются основные инструменты рисования и правки графики, использование слоев, образцов и библиотек, работа с текстом, импорт графики, видео и звука. Рассмотрен процесс производства фильмов стандартными, и весьма богатыми, средствами Flash. Также приводятся краткое описание встроенного языка программирования Flash — Action Script — и методика его применения для разработки интерактивных элементов. Рассказывается о публикации готового изображения или фильма для распространения через Интернет.
Macromedia Flash Professional 8. Графика и анимация - читать онлайн бесплатно ознакомительный отрывок
Интервал:
Закладка:
Создание фильтров
Для создания фильтров нам понадобится "универсальная" панель Properties.Только в этом случае нам понадобится переключиться на вкладку Filtersэтой панели (рис. 9.1). Также можно включить пункт-переключатель Filtersподменю Propertiesменю Window.
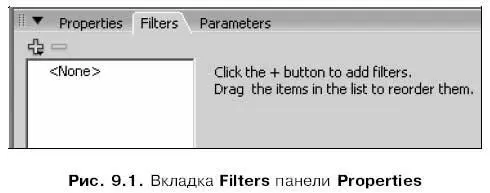
В левой части панели Propertiesпосле переключения на вкладку Filtersпоявится большой список, в котором будут перечислены все созданные нами к данному моменту фильтры. (На рис. 9.1 этот список пуст.) Над этим списком будут находиться кнопки Add filter(со знаком "плюс") и Remove filter(со знаком "минус"), выполняющие создание нового и удаление выделенного в списке фильтра соответственно.
Итак, чтобы создать новый фильтр, нам будет нужно выделить на рабочем листе нужный нам фрагмент изображения (кнопку, клип или текстовый блок) и нажать кнопку Add filter.После этого на экране появится меню, показанное на рис. 9.2. В этом меню перечислены пункты, соответствующие доступным фильтрам, а также выполняющие различные вспомогательные операции. Пункты, создающие фильтры Flash, находятся в нижней части этого меню.
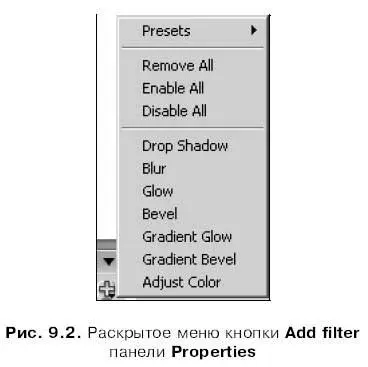
Фильтр будет создан сразу же после выбора соответствующего пункта меню кнопки Add filter.В списке фильтров появится и будет выбран пункт, носящий название этого фильтра. А справа от списка фильтров появятся элементы управления, с помощью которым мы сможем задать его параметры.
Мы можем создавать для выделенного фрагмента изображения несколько фильтров. При этом они будут применяться в том порядке, в котором перечислены в списке фильтров.
Фильтры, поставляемые в составе Flash
А теперь давайте подробно рассмотрим все фильтры, поставляемые в комплекте Flash, и все их параметры.
Фильтр, позволяющий создать тень для выделенного фрагмента изображения, создается выбором пункта Drop Shadowменю кнопки Add filter.Результат его применения показан на рис. 9.3.

Если выбрать в списке фильтров панели Propertiesпункт Drop Shadow,соответствующий этому фильтру, правее этого списка появятся элементы управления для настройки его параметров. Эти элементы управления показаны на рис. 9.4.
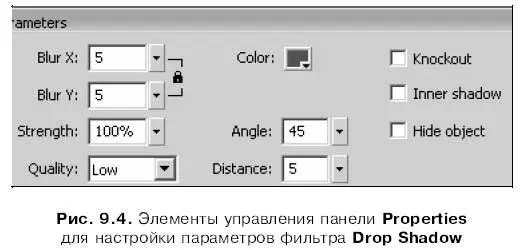
Поля ввода с регуляторами Blur Xи Blur Yпозволяют задать размеры тени в пикселах. Если включить расположенную правее этих полей ввода кнопку-выключатель со знаком замка, Flash при изменении значения в одном из полей будет менять значение в другом поле, чтобы соблюсти пропорции тени.
Поле ввода с регулятором Strengthпозволяет задать степень насыщенности тени в процентах.
Раскрывающийся список Qualityзадает качество отрисовки тени. В нем доступны три пункта: Low(Низкое качество), Medium(Среднее) и High(Высокое). По умолчанию выбран пункт Low.
Здесь нужно помнить, что чем выше качество отрисовки тени, тем больше времени отнимает вывод изображения на экран. Разработчики вообще рекомендуют оставлять выбранным пункт Low(Низкое качество), если, конечно, не стоит задача получить изображение максимального качества.
Селектор цвета Colorслужит для задания цвета тени.
Поле ввода с регулятором Angleзадает угол "падения" тени в градусах. Это поле ввода с регулятором несколько отличается от уже рассмотренных нами полей тем, что имеет круговой регулятор (поле ввода с круговым регулятором ; рис. 9.5).
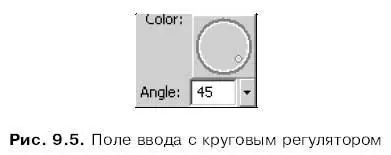
Видно, что это поле ввода имеет регулятор в виде круговой шкалы. Чтобы им воспользоваться, нужно сначала открыть его щелчком мышью по кнопке, расположенной правее поля ввода. Далее ставим курсор мыши на любую точку шкалы этого регулятора, нажимаем кнопку мыши и, не отпуская ее, буксируем мышь по вертикали, вверх или вниз. При буксировке мыши мы можем заметить, что небольшой, имеющий вид точки указатель движется по шкале регулятора. Задав нужное значение (его можно видеть в поле ввода), мы отпустим кнопку мыши, и регулятор пропадет с экрана.
Поле ввода с регулятором Distanceпозволяет задать расстояние между фрагментом изображения и тенью. Здесь можно вводить как положительные, так и отрицательные значения.
Флажок Knockoutпри включении "заливает" фрагмент изображения, к которому применяется фильтр, белым цветом. Это позволяет создать интересный эффект (рис. 9.6).

Флажок Inner shadowпозволяет отобразить тень "внутри" ее "владельца". А флажок Hide objectскрывает "владельца" тени, оставляя саму тень видимой.
Фильтр, создающий эффект размытия выделенного фрагмента изображения, создается выбором пункта Blur меню кнопки Add filter. Результат его применения показан на рис. 9.7, а набор элементов управления для задания его параметров — на рис. 9.8.
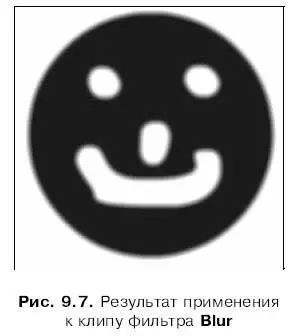
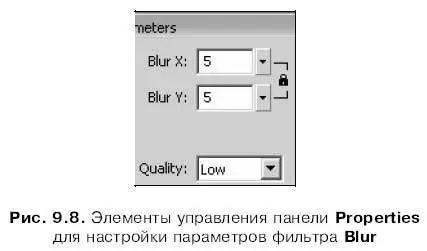
Поля ввода с регуляторами Blur Xи Blur Yпозволяют задать размеры области размытости в пикселах. Если включить расположенную правее этих полей ввода кнопку-выключатель со знаком замка, Flash при изменении значения в одном из полей будет менять значение в другом поле, чтобы соблюсти пропорции области размытости.
Раскрывающийся список Qualityзадает качество отрисовки размытости. В нем доступны три пункта: Low(Низкое качество), Medium(Среднее) и High(Высокое). По умолчанию выбран пункт Low.
Фильтр, создающий эффект сияния выделенного фрагмента изображения, создается выбором пункта Glowменю кнопки Add filter.Результат его применения показан на рис. 9.9, а набор элементов управления для задания его параметров — на рис. 9.10.
Читать дальшеИнтервал:
Закладка:










