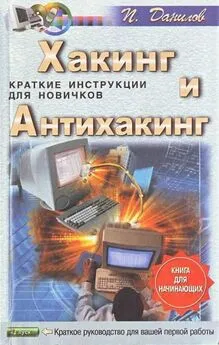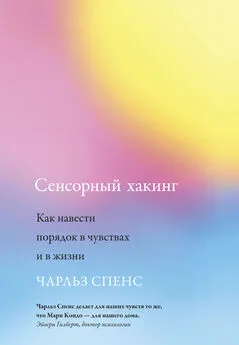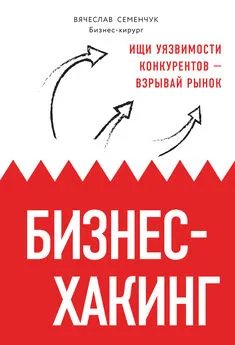Неизв. - Хакинг и антихакинг
- Название:Хакинг и антихакинг
- Автор:
- Жанр:
- Издательство:неизвестно
- Год:неизвестен
- ISBN:нет данных
- Рейтинг:
- Избранное:Добавить в избранное
-
Отзывы:
-
Ваша оценка:
Неизв. - Хакинг и антихакинг краткое содержание
Хакинг и антихакинг - читать онлайн бесплатно полную версию (весь текст целиком)
Интервал:
Закладка:
Если Outpost информирует о запросах на соединение, но показывает нулевые значения для атак и сканирований портов, можно не беспокоиться – это обычная сетевая активность. Конечно, компьютер локальной сети с показываемым в сообщении адресом может быть заражен вирусом. Но это не атака.
Но не всегда жизнь столь безоблачна: на рис. 8. (скриншот из предыдущей версии программы) показан пример реальной атаки RST, причем Outpost мгновенно выдает информацию об IP атакующего и реальном URL.
Настройки модуля «Реклама» дают возможность блокировки рекламы как по HTML-строкам, так и по размеру баннеров (по умолчанию оба параметра включены). Инструмент «Корзина» для рекламы удобен при серфинге: достаточно перетащить неугодный баннер в эту корзину, чтобы навсегда избавить себя от конкретной рекламы.
На вкладке «Общие» в окне параметров можно добавить список доверенных сайтов, баннеры которых не будут блокироваться.
Модуль «Содержимое» позволяет осуществить «тонкую» настройку запрета к тем или иным Интернет-стра-
ницам. На вкладке «Блокировка по содержимому» достаточно ввести «похабные» словеса, чтобы страница, эти строки содержащая, не отображалась браузером: очень полезно для чадолюбивых родителей…
На вкладке «Блокировка Web-сайтов» домашний сисадмин может ввести группу из запретных URL, созерцание которых домашними нежелательно.
Конечно же такой программе необходим журнал, где будут вестись логии работы. Окно Журнала Outpost служит для просмотра текущей информации, предоставляемой файрволлом.
Для вызова «Журнала» нужно открыть меню «Сервис» главного окна и выбрать команду «Просмотр Журнала» либо воспользоваться кнопкой «Показать Журнал» в информационной панели.
Более того, может быть просмотрена вся отчетность о проделанной работе за тот или иной период: например, какие атаки предпринимались (и были ли вообще); какие подозрительные пакеты прошли перед недреманым оком Outpost и пр.
Типичный пример использования Журнала: допустим, что с 10.00 до 18.00 вы находитесь на работе и в это время Интернет используют дети. Если вы захотите узнать, какие сайты посещает молодое поколение – нет ничего проще. Для Internet Explorer (или другого браузера) создаем в Журнале фильтр (кнопка «Создать фильтр») с параметрами показа информации с 10.00 до 18.00 для нужного количества дней, после чего смотрим всю историю соединений.
Ну вот, пожалуй, и все. Хочется также отметить, что иногда во время работы программы возникают окна, где отмечается, что в каких-либо файлах программ произошли изменения и Outpost просит подтвердить право этих программ на доступ к сети. Не надо пугаться – это со-
вершенно обычное дело, связанное с обновлениями программ и изменениями, связанными с работой.
Еще одним часто используемым на рабочих станциях брандмауэром является Zone Alarm. Настройка его ничуть не сложнее, чем настройка Agmitum Outpost.
Процедура установки защитного комплекса Zone Alarm стандартна и не должна вызывать у вас каких-либо затруднений. Все, что требуется от пользователя на этапе инсталляции, – нажимать клавишу «Next». После того как все необходимые файлы будут скопированы на диск, вас попросят ответить на ряд организационных вопросов, например о способе подключения компьютера к Интернету, входит ли он в локальную офисную или домашнюю сеть, а также установлено ли на нем какое-либо антивирусное программное обеспечение.
Теперь переходим непосредственно к настройке программы. Для начала ответим на вопросы «Configuration Wizard». Тут могу рекомендовать следующие варианты ответов: «Anonymously share your security settings with Zone Labs?» (Разрешить ли общий доступ к вашим настройкам безопасности?) – «No, thanks» (зачем нам нужно, чтоб все крутили настройки, – оставим это для себя любимого); «Program AlertAdvisor Settings» (Активировать модуль AlertAdvisor) – «Off»; «Turn on Zone Labs Antivirus» (Включить встроенный антивирус) – «No, leave Zone Labs Antivirus off»; «Prevent junk e-mail from reaching Microsoft Outlook inbox?» (Включить фильтрацию спама? (Для MSOutlook)) – «Yes, block junk e-mail» (Если вы не используете MS Outlook, то отключите эту опцию) и напоследок «Ensure the privacy of your IM» (Обеспечить безопасность переписки через IM-приложения) – «Yes, turn on IM Security». На этом минимальную настройку программы можно считать завершенной. После первого за-
пуска, если компьютер находится в локальной сети, Zone Alarm предложит установить для нее нужный уровень защиты. Здесь на выбор дается два варианта:
– считать локальную сеть доверенной и разрешить всем
пользователям, в ней находящимся, видеть ваш компью
тер и использовать его ресурсы;
– расценивать локальную сеть как обычную внешнюю
сеть, из которой ожидается угроза безопасности.
Ваш выбор зависит от того, какие отношения устано
вились внутри локальной сети, и от политики системно
го администратора (если это не вы).
После активации функции мониторинга программа сразу начинает отслеживать любые обращения к сети. Как только какое-то приложение попытается соединиться с удаленным ресурсом, Zone Alarm оповещает вас об этом. Дальше все очень похоже на вышеописанный Outpost. В том случае, если вы уверены в приложении (например, это почтовый клиент, браузер или ICQ), можно просто нажать «Accept» и тем самым разрешить ему доступ к сети. Если же в чем-то у вас возникли какие-то сомнения, то наилучшим вариантом будет запретить доступ для этого приложения и проверить систему антивирусом.
Открыв главное окно программы, вы увидите в нем множество различных закладок, наибольший интерес для нас представляют следующие три пункта: «Firewall», «Program Control» и «IM Security». Давайте рассмотрим каждый из них.
Раздел «Firewall» предоставляет доступ к управлению текущим уровнем безопасности и всем доверенным зонам. Уровни безопасности имеют три состояния – «Low», «Med», «High». Если у вас есть повод опасаться проникновения злоумышленников на компьютер, то без лишних раздумий устанавливайте наиболее высокий
(High) уровень защиты для внешней сети и средний – для внутренней. Этот шаг позволит вам быть невидимым для любого человека вне вашей локальной сети и одновременно с этим пользователям внутри нее можно будет использовать общие ресурсы вашего компьютера.
В закладке «Program Control» вы можете получить доступ к контролю над любым приложением, которое хотя бы раз попыталось обратиться к ресурсам сети. К примеру, для программы обновления компонентов ACDSee можно разрешить доступ лишь к нужному ей ресурсу, отсекая ее тем самым от любых других потенциально опасных адресов. Здесь можно также изменить режим работы фильтра приложений Zone Alarm с самообучающегося (ведь именно он установлен по умолчанию) на «запрещено все, что не разрешено», при котором блокируются любые приложения, не занесенные в список доверенных.
Читать дальшеИнтервал:
Закладка: