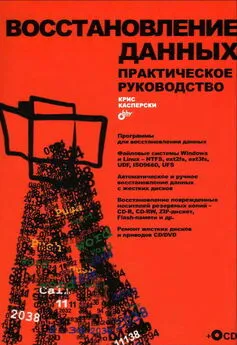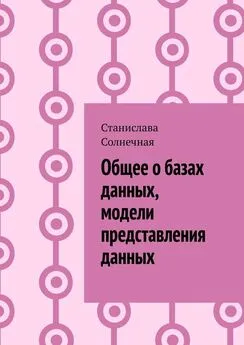Петр Ташков - Восстановление данных на 100%
- Название:Восстановление данных на 100%
- Автор:
- Жанр:
- Издательство:Издательство «Питер»046ebc0b-b024-102a-94d5-07de47c81719
- Год:2009
- Город:Санкт-Петербург
- ISBN:978-5-388-00521-2
- Рейтинг:
- Избранное:Добавить в избранное
-
Отзывы:
-
Ваша оценка:
Петр Ташков - Восстановление данных на 100% краткое содержание
В книге изложены методы восстановления данных с различных носителей информации – жестких дисков, массивов RAID, CD, DVD, карт флэш-памяти, карт фотоаппаратов и мобильных телефонов. Ремонт поврежденного оборудования рассматривается в издании только как один из аспектов всего процесса извлечения данных. Основная тема – извлечение данных, поврежденных из-за физических или логических нарушений в работе компьютерной системы либо неверных действий пользователя. В книге рассматривается восстановление случайно удаленных файлов, извлечение ценной информации с поломанных жестких дисков; описываются программы и методика восстановления данных с поврежденных массивов RAID, что критически важно для работы корпоративных компьютерных систем.
Книга не требует специальной подготовки читателя: простые пошаговые процедуры восстановления данных предваряются описанием принципов их хранения на различных носителях.
Восстановление данных на 100% - читать онлайн бесплатно ознакомительный отрывок
Интервал:
Закладка:
Примеры использования команды:
flashnul f: -S C:\backup.bin
Сохранить образ диска F: в файл C:\backup.bin.
flashnul 1 -S C:\image.img -r=0;16384 -i
Скопировать первые 16 384 байта с устройства 1 и вывести их в файл C: \image. img, игнорируя ошибки чтения.
В ходе сохранения образа содержимое устройства не меняется, операция безопасна. Существует ряд ограничений на работу с файлами образов:
• файл образа никогда не может быть перезаписан. Если файл образа существует, даже нулевого размера, выполнение операции будет прервано. Благодаря этому пользователь не сможет случайно уничтожить уже созданный ранее образ;
• при первой же ошибке ввода/вывода с файлом образа, вне зависимости от параметра -i (–ignore), выполнение операции будет прервано.
Введите команду с описанными параметрами. Вновь появятся подробные сведения о носителе, а образ диска будет сохранен в файл по указанному пути (рис. 4.13).
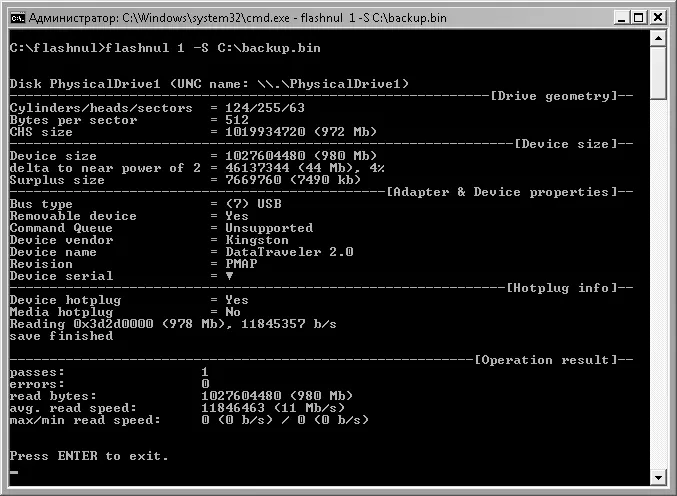
Рис. 4.13. Сохранение данных в файл образа
Все остальные параметры, подробно описанные в справке программы, нужны для тестирования flash-накопителей. Выполнение команды flashnul с такими параметрами почти во всех случаях сопровождается записью и стиранием информации на диске. Пользоваться ими нужно очень осторожно и только после того, как удалось скопировать образ диска и восстановить из него необходимые данные.
Обработка образа диска
Из сохраненного образа данные извлекаются точно так же, как и из образа жесткого диска, – любой из программ, способных работать с файлами образов носителей. Подробно эта процедура была рассмотрена во второй главе книги. Для программ R-Studio или Easy Recovery абсолютно не важно, с образом какого носителя они работают, так как обработка ведется на уровне блоков.
Эти программы способны самостоятельно создавать образы почти любого носителя, хотя иногда могут возникать сбои на физически дефектных блоках. Именно поэтому для снятия побайтного образа диска или карты памяти консольная утилита Flashnul нередко оказывается предпочтительнее. Помимо мощных и универсальных средств, о которых уже шла речь в предыдущих главах, существует множество небольших, простых в использовании программ, предназначенных для неподготовленного пользователя. Во многих случаях «тяжелая артиллерия» не нужна – для восстановления случайно удаленных файлов или чтения носителя с логическими ошибками, например после некорректного его извлечения из фотоаппарата, оказывается достаточно таких простых программ. Далее будут рассмотрены несколько приложений, которые созданы специально для извлечения с flash-носителей утерянных данных.
Программа F-Recovery for CompactFlash
Компания File Recovery Tools ( http://www.filerecoverytools.com) выпускает целую линейку утилит для восстановления данных с flash-карт. В настоящее время в нее входит семь продуктов, каждый из которых нацелен на один из типов карт:
• F-Recovery for MemoryStick;
• F-Recovery for CompactFlash;
• F-Recovery for MultiMediaCard;
• F-Recovery for miniSD;
• F-Recovery for xD-Picture;
• F-Recovery for SmartMedia;
• F-Recovery for SD card.
Интерфейс и принцип работы всех программ совершенно идентичны. Нужно отметить, что любая из этих программ неплохо справляется и с родственными задачами, например извлечением данных с других типов карт или flash-дисков USB. Однако программы от компании File Recovery Tools, основываясь на сигнатурах файлов, хорошо восстанавливают в основном файлы мультимедиа, так как задумывались для работы с цифровыми камерами.
В качестве примера можно рассмотреть одно из приложений этой серии – F-Recovery for CompactFlash. Все восстановление состоит из трех простых шагов. До запуска программы подключите к компьютеру фотоаппарат с картой или вставьте проблемную карту в кард-ридер. Когда носитель определится операционной системой, запустите программу (рис. 4.14).
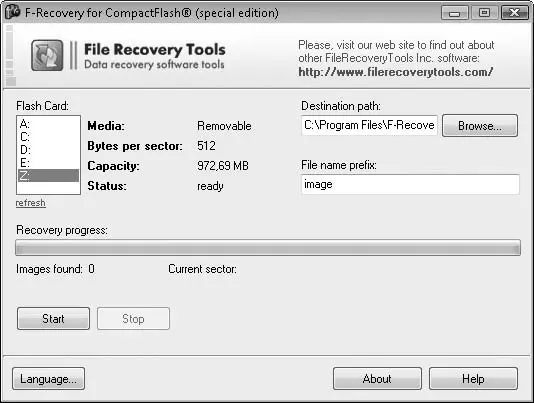
Рис. 4.14. Программа F-Recovery for CompactFlash
1. В поле Flash card (flash-карта) выберите носитель, с которого нужно восстановить данные.
2. В текстовом поле ввода Destination path (Путь назначения) укажите папку, в которую нужно поместить восстановленные файлы.
3. Нажмите кнопку Start (Пуск). Начнется сканирование карты.
Под индикатором Recovery progress (Ход восстановления) показывается число обнаруженных на карте файлов. Когда программа просканирует всю карту, восстановленные с нее файлы окажутся в указанной ранее папке.
Программа Smart Flash Recovery
Разработка компании Smart PC Solutions, Inc ( http://www.smartpctools.com) – еще один пример простого решения, рассчитанного на пользователя с минимумом навыков.
В раскрывающемся списке Select a drive (Выберите диск) выберите нужный носитель. Программа предлагает для выбора только flash-накопители, обнаруженные в системе. В роли кард-ридера может выступать как стандартное устройство, так и фотоаппарат или мобильный телефон. В поле File or mask to find (Файл или маска для поиска) введите имя файла, который требуется найти и восстановить, либо выберите один из готовых шаблонов по типу файла (рис. 4.15). Если задан шаблон *.* (All files – Все файлы), программа будет искать на носителе любые доступные файлы и папки. Для начала поиска нажмите большую кнопку со значком лупы Find (Искать).
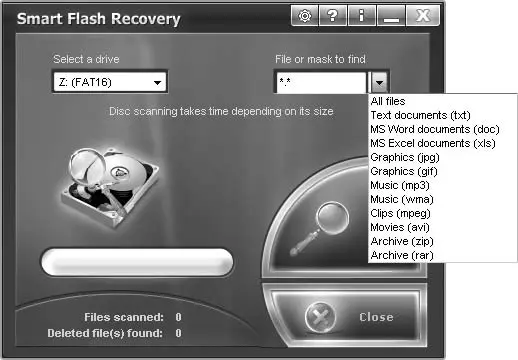
Рис. 4.15. Программа Smart Flash Recovery
Программа начинает искать файлы на диске, основываясь на анализе таблиц файловой системы. При этом обнаруживаются как нормально присутствующие на диске файлы и папки, так и те, которые недавно были корректно удалены.
После того как просканирована область диска, о которой есть какие-либо записи в файловой системе, появляется запрос Scan free drive space? (Сканировать свободное место на диске?). При утвердительном ответе программа сканирует всю оставшуюся часть диска и ищет в ней сохранившиеся файлы по сигнатурам. Так могут быть найдены файлы и после форматирования диска или критических ошибок файловой системы. В результате появится список найденных объектов (рис. 4.16).
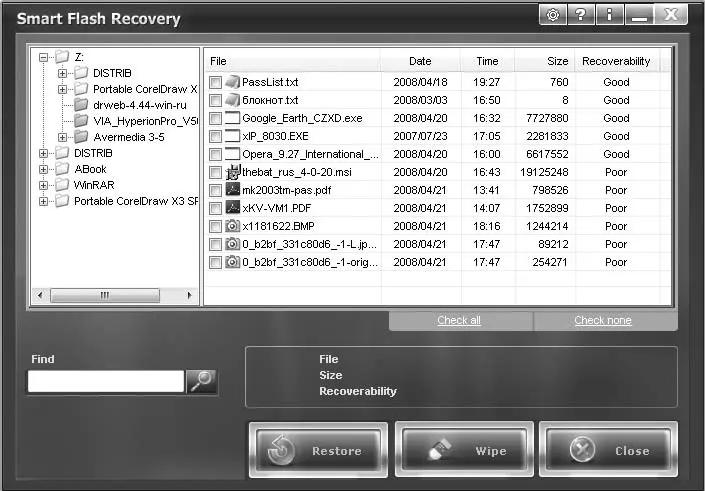
Рис. 4.16. Результаты сканирования
В последней колонке списка показывается прогноз на восстановление (Recoverability): хороший (Good) или плохой (Poor). Для восстановления установите флажки напротив нужных файлов и папок и нажмите кнопку Restore (Восстановить). Выбранные папки и/или файлы будут помещены в указанную пользователем папку.
Программа ObjectRescue Pro
Программа ObjectRescue Pro ( http://www.objectrescue.com) – простое, но универсальное средство восстановления данных. Особенность этой программы в том, что она построена по типу мастера и может работать с любыми носителями, в том числе со всеми известными типами flash-карт в мобильных цифровых устройствах. Важно, что можно задать число попыток чтения со сбойных блоков. Иногда это помогает извлечь данные с накопителей в случае неустойчивого чтения при появляющихся физических проблемах.
Читать дальшеИнтервал:
Закладка: