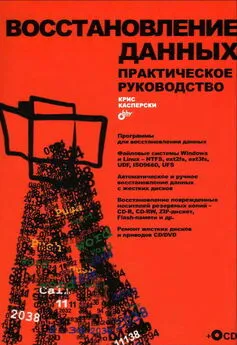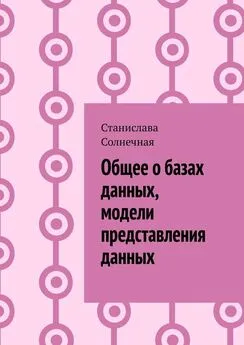Петр Ташков - Восстановление данных на 100%
- Название:Восстановление данных на 100%
- Автор:
- Жанр:
- Издательство:Издательство «Питер»046ebc0b-b024-102a-94d5-07de47c81719
- Год:2009
- Город:Санкт-Петербург
- ISBN:978-5-388-00521-2
- Рейтинг:
- Избранное:Добавить в избранное
-
Отзывы:
-
Ваша оценка:
Петр Ташков - Восстановление данных на 100% краткое содержание
В книге изложены методы восстановления данных с различных носителей информации – жестких дисков, массивов RAID, CD, DVD, карт флэш-памяти, карт фотоаппаратов и мобильных телефонов. Ремонт поврежденного оборудования рассматривается в издании только как один из аспектов всего процесса извлечения данных. Основная тема – извлечение данных, поврежденных из-за физических или логических нарушений в работе компьютерной системы либо неверных действий пользователя. В книге рассматривается восстановление случайно удаленных файлов, извлечение ценной информации с поломанных жестких дисков; описываются программы и методика восстановления данных с поврежденных массивов RAID, что критически важно для работы корпоративных компьютерных систем.
Книга не требует специальной подготовки читателя: простые пошаговые процедуры восстановления данных предваряются описанием принципов их хранения на различных носителях.
Восстановление данных на 100% - читать онлайн бесплатно ознакомительный отрывок
Интервал:
Закладка:
• Программы для копирования файлов с поврежденного диска, заменяющие штатную процедуру операционной системы Windows. Они способны многократно считывать проблемные сектора и не вызывают сбой системы при встрече с такими секторами. Это программы АКОЛЬ, BadCopyPro и др.
• Программы, способные извлечь данные с диска с поврежденной файловой системой, или восстановить файлы, удаленные с перезаписываемого диска. Эти программы с равным успехом работают и с лазерным диском, и с его файлом-образом. На первом месте стоят рассмотренные ранее пакеты R-Studio и Easy Recovery.
Наконец, не стоит забывать о HEX-редакторах и дисковых редакторах. При наличии определенных навыков, желания и неограниченного времени ими тоже можно извлечь немало ценных данных из образов дисков. Почти все спецификации логической организации лазерных дисков есть в открытом доступе, хотя объем этих документов порой настораживает.
Программа IsoBuster
Эта программа считается таким же фактическим лидером в восстановлении информации с лазерных дисков, как программа R-Studio в восстановлении данных вообще. Новые версии программы с поддержкой многих языков, в том числе русского, доступны на сайте http://www.isobuster.com.
Программа обладает большим количеством настроек. Окно Настройки содержит пять вкладок, вызываемых командами меню Настройки. Внутри каждой из этих вкладок есть вложенные вкладки двух уровней (рис. 5.11).
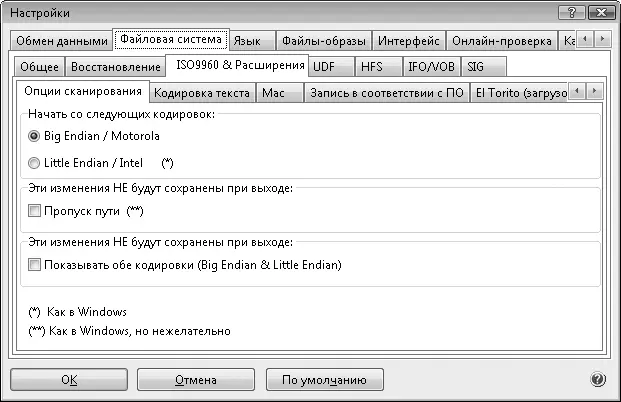
Рис. 5.11. Окно настроек
Вообще, настройки по умолчанию уже подходят для большинства ситуаций. Вот лишь некоторые уточнения в порядке расположения вкладок.
• Обмен данными → Параметры чтения. Здесь задаются число попыток чтения и задержка перед повтором.
– Попытки переноса мультиблоков. Современные приводы считывают несколько блоков за один раз (мультиблок). Если в процессе чтения возникла ошибка, программа сначала дает приводу команду вновь прочитать сбойный мультиблок, и данный параметр определяет число этих попыток. По умолчанию значение равно 2. Каждая попытка занимает около 30 секунд, и при наличии большого числа дефектных секторов и не самых ценных данных в этих секторах, число попыток можно и уменьшить. Наоборот, если данные требуется извлечь обязательно, число попыток можно увеличить до 6, но время создания образа в таком случае может оказаться очень большим.
– Попытки переноса одного блока. Если все попытки штатного чтения мультиблока потерпели неудачу, привод затем попытается считать поврежденный блок индивидуально. Число таких попыток по умолчанию равно трем, но можно увеличить его до шести.
– Использовать задержки на современных приводах не стоит – оптимальная пауза между попытками определяется на уровне микропограммы дисковода. Однако в редких случаях установка этого флажка позволяет прочитать некоторые сектора, иначе недоступные.
• Файловые системы. По умолчанию в эту группу вкладок включены все функции. Это вполне разумно, если пользователь не знает конкретно, что может храниться на восстанавливаемом диске.
• Интерфейс → Значки. На быстро работающем компьютере полезно установить флажки в группе Показ этих значков, чтобы в окне программы рядом с файлами и другими объектами отображались дополнительные значки, указывающие на состояние этого объекта.
• Временный каталог по умолчанию создается во временном каталоге пользователя, то есть C: \Users\%User%\AppData\Local\Temp\. При работе с большими дисками, например DVD, целесообразно задать временный каталог программы на том диске, где больше свободного места.
Процесс восстановления данных можно организовать двояко: либо сначала создать образ и в дальнейшем работать именно с ним, либо работать напрямую с лазерным диском. Если учесть, что на современном компьютере проблемным наверняка окажется процесс чтения диска, целесообразнее использовать первый вариант. Работа с образом – процессорная задача, и каждая попытка обработки образа на жестком диске пройдет гораздо быстрее, чем та же попытка, связанная с непосредственным обращением к испорченному носителю. В то же время, если нужно восстановить с диска вполне определенный файл или папку, создавать образ диска не стоит – сначала нужно попытаться найти и восстановить один этот объект.
1. Запустите программу. Выберите в раскрывающемся списке в верхней левой части окна нужный дисковод. Через короткое время появится дерево сессий, дорожек и папок, а справа от него в рабочей области окна – содержимое выбранной папки.
2. Попытайтесь найти нужные файлы или папки. Если они есть в списке, можно продолжить работу, используя простые средства. Щелкните правой кнопкой мыши на нужном объекте. Появится контекстное меню (рис. 5.12). В этом меню доступны несколько действий.
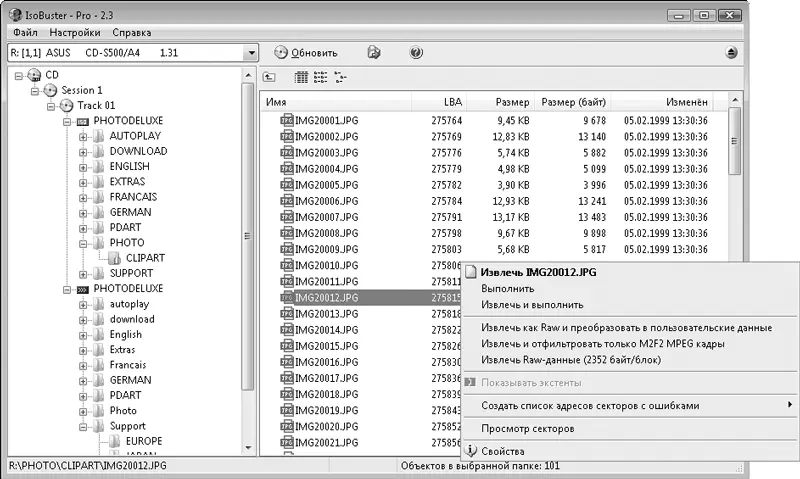
Рис. 5.12. Главное окно программы и контекстное меню объекта
Команда Извлечь имя_файла на уровне дисковода из прочитанных блоков извлекает полезную информацию (2048 байтов из блока) и затем сохраняет в указанное место в виде файла. Точно так же можно извлечь содержимое целой папки, сессии или дорожки с сохранением структуры файлов и папок. Вариантами этой команды являются команды Выполнить и Извлечь и выполнить.
При выполнении команды Извлечь как RAW и преобразовать в пользовательские данные на уровне привода полностью извлекаются и передаются в интерфейс сырые (Raw) данные блоков, а программа IsoBuster извлекает из них содержательную часть и сохраняет ее в виде файлов.
Функция Извлечь и отфильтровать только M2F2 MPEG кадры полезна только для извлечения видеоданных с видеодисков. Полученный файл с расширением MPG затем сохраняется на жесткий диск и может быть просмотрен обычными программами-проигрывателями.
При выполнении команды Извлечь RAW-данные (2352 байт/блок) извлекаются и сохраняются полные сырые (Raw) данные блоков. Чтобы выделить избыточную информацию, такой файл должен быть впоследствии обработан программой восстановления файлов определенного формата или отредактирован вручную в HEX-редакторе. При восстановлении DVD эта функция неприменима, так как на DVD блоки содержат лишь пользовательские данные.
3. Сохраните выбранную папку или файл на жесткий диск. Это самый простой и удачный вариант восстановления данных.
Если на диске серьезно искажена файловая система, структура папок в окне программы не появится. В таком случае целесообразно сначала сохранить бинарный образ диска, сессии или дорожки, а затем попробовать извлечь из него полезную информацию этой же или другой программой. Извлечение образа дорожки или сессии оправдано при работе с аудио– и видеодисками, для дисков с данными предпочтительно создавать образ всего диска. В процессе сканирования образа или лазерного диска программа ищет в нем сигнатуры и другие характерные элементы файлов и, основываясь на них, пытается воссоздать файл.
Читать дальшеИнтервал:
Закладка: