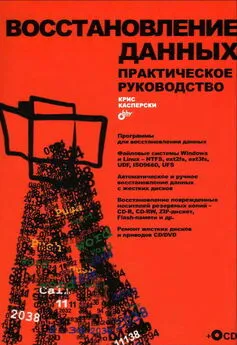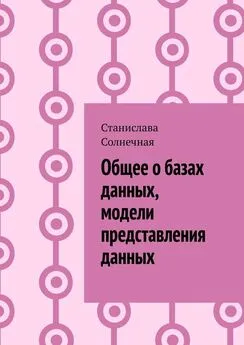Петр Ташков - Восстановление данных на 100%
- Название:Восстановление данных на 100%
- Автор:
- Жанр:
- Издательство:Издательство «Питер»046ebc0b-b024-102a-94d5-07de47c81719
- Год:2009
- Город:Санкт-Петербург
- ISBN:978-5-388-00521-2
- Рейтинг:
- Избранное:Добавить в избранное
-
Отзывы:
-
Ваша оценка:
Петр Ташков - Восстановление данных на 100% краткое содержание
В книге изложены методы восстановления данных с различных носителей информации – жестких дисков, массивов RAID, CD, DVD, карт флэш-памяти, карт фотоаппаратов и мобильных телефонов. Ремонт поврежденного оборудования рассматривается в издании только как один из аспектов всего процесса извлечения данных. Основная тема – извлечение данных, поврежденных из-за физических или логических нарушений в работе компьютерной системы либо неверных действий пользователя. В книге рассматривается восстановление случайно удаленных файлов, извлечение ценной информации с поломанных жестких дисков; описываются программы и методика восстановления данных с поврежденных массивов RAID, что критически важно для работы корпоративных компьютерных систем.
Книга не требует специальной подготовки читателя: простые пошаговые процедуры восстановления данных предваряются описанием принципов их хранения на различных носителях.
Восстановление данных на 100% - читать онлайн бесплатно ознакомительный отрывок
Интервал:
Закладка:
Стандартным и общепринятым способом является извлечение сырых (Raw) или только значащих данных в двоичный файл с расширением ISO или BIN. У этого метода есть несколько разновидностей: с выделением значащих частей блоков на уровне микропрограммы привода или на уровне программы, извлекающей образ. Расширение файла роли не играет – в любом случае это потоковый двоичный файл.
4. Щелкните кнопкой мыши на корневом значке дерева (CD или DVD). Выберите команду меню Файл → CD → Извлечь CD <���Образ> и в последнем из каскадных меню выберите одну из трех команд:
• Пользовательские данные (*.tao, *.iso)
• Raw2User (*.tao, *.iso)
• Raw (*.bin, *.iso)
5. В окне сохранения файла-образа укажите имя файла и папку, в которую его следует поместить.
Интересной и полезной особенностью программы является извлечение образа в собственном формате программы – наборе файлов IBP/IBQ. Это «управляемый образ» (Managed image file) – набор из двух или более файлов, содержащий, помимо самого образа, сведения об удачных и неудачных попытках чтения. Если образ сохранен в таком формате, но создание его по каким-либо причинам не удалось завершить, можно продолжить извлечение образа в следующий раз, например изменив настройки чтения или заполировав царапины на диске. Как уже было сказано, разные дисководы нередко дают сбои на совершенно разных блоках одного и того же проблемного диска – это зависит от их аппаратных особенностей. Благодаря сохранению образа в такой формат можно также, начав чтение на одном дисководе и столкнувшись с большим числом нечитаемых секторов, продолжить и завершить чтение диска на другом приводе.
6. Для этого вставьте диск в один из приводов. После распознавания диска и появления в окне программы дерева файлов и папок щелкните кнопкой мыши на корневом значке дерева (CD или DVD). Выберите команду меню Файл → CD → Создать файл-образ IBP/IBQ. В окне сохранения файла укажите имя файла и папку. Начнется процесс извлечения образа.
7. Откройте полученный файл-образ IBP (команда меню Файл → Открыть файл-образ). Появится окно, в котором предлагается выбрать один из вариантов действий с незавершенным или неполным файлом-образом (рис. 5.13). Выберите тот вариант, который подходит к данной ситуации. Если создание образа было прервано на каком-то месте, целесообразно только Завершить образ в конце; если же файл содержит пропуски из-за неисправимых ошибок чтения, следует Перечитать сбойные участки и заполнить ими промежутки.

Рис. 5.13. Варианты открытия незавершенного или неполного образа
8. Переставьте диск в другой привод. В следующем окне выберите этот привод (рис. 5.14).

Рис. 5.14. Выбор накопителя для продолжения извлечения образа
В результате получится сборный файл-образ. Программа корректно отслеживает сбойные участки при каждой попытке и вносит в файл-образ удавшиеся попытки чтения. Попытки чтения можно повторять сколько угодно раз, меняя настройки чтения на тех же или разных приводах. Если в программе был открыт файл образа, в меню Файл →CD и в контекстном меню диска присутствует команда Завершить этот файл-образ. Выберите ее, и появится окно, как на рис. 5.13.
Еще одно применение такого метода касается восстановления раритетных коллекционных дисков, если в распоряжении пользователя оказались несколько экземпляров одного и того же диска. Просто дополните образ с двух или трех дисков. Наверняка повреждения на них окажутся в разных местах.
Наверное, из-за этой функции программа IsoBuster и считается одним из лучших средств работы с поврежденными лазерными дисками. По крайней мере, на этапе создания образа диска. Эта программа и сама прекрасно извлекает из образа файлы по их сигнатурам, но здесь уже появляется широкий выбор. Хотя процедура поиска утерянных файлов в образе достаточно хорошо отработана, разные утилиты все же используют немного разные алгоритмы, и в каждом конкретном случае их эффективность различна.
С полученным образом IBP/IBQ может работать только программа IsoBuster. Другим программам, например R-Studio, этот формат не подходит, и файл надо преобразовать в стандартный формат ISO или BIN. Для этого откройте файл IBP в программе IsoBuster, а затем выберите одну из команд группы Файл → CD → Извлечь CD <���Образ>. Получится стандартный двоичный файл-образ диска, состоящий из сырых секторов по 2352 байта или только значимой информации из 2048 байтов каждого сектора. С ним уже можно делать все что угодно.
Извлечение потерянных файлов из образа или непосредственно с диска средствами программы IsoBuster выполняется очень просто. Настройки поиска задаются в окне настроек программы на вкладке Файловая система → Восстановление. По умолчанию все четыре флажка установлены, и программа будет искать потерянные сессии, файлы на дисках с ISO9660, UDF, а также файлы по их сигнатурам во всех случаях.
9. Щелкните правой кнопкой мыши на значке диска (корень дерева файлов и папок) и в контекстном меню выберите команду Поиск потерянных файлов и папок. Начнется сканирование диска или его образа, которое происходит в несколько этапов.
10. После завершения сканирования в левой части окна программы появится виртуальное дерево файлов и папок (рис. 5.15). Помимо объектов, отнесенных к файловой системе, в нем есть два дополнительных элемента: Потерянные и найденные в UDF и Файлы, найденные по их сигнатуре. Щелкните кнопкой мыши на одном из этих элементов, и в правой части окна будут перечислены файлы, обнаруженные при сканировании на этом этапе.
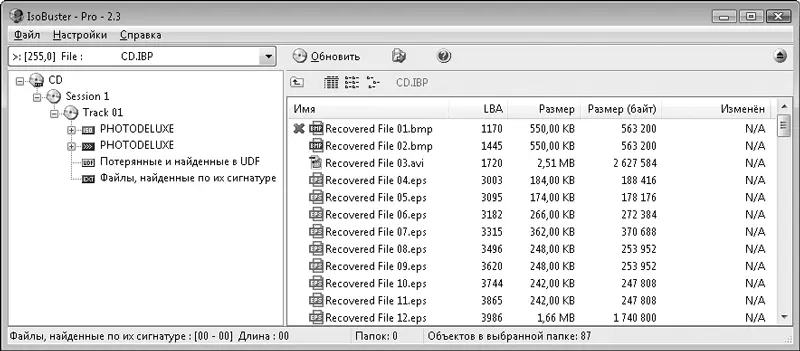
Рис. 5.15. Результат сканирования образа
11. Для восстановления найденных файлов выделите их (несколько файлов можно выделить кнопкой мыши при нажатой клавише Shift), а затем щелкните на них правой кнопкой мыши. В контекстном меню выберите команду Извлечь объекты. Выбранные файлы будут сохранены в указанную папку.
При работе с этой программой следует всегда помнить об очень развитой системе контекстных меню: они вложенные, состоящие из двух и даже трех уровней. Практически любое действие можно выполнить из такого меню для любого объекта, показанного в дереве или списке в правой части окна.
Еще одно полезное средство – встроенный HEX-редактор. Для его вызова достаточно в контекстном меню любого объекта (см. рис. 5.12) выбрать команду Просмотр секторов. Важно, что в окне редактора при этом открывается именно тот участок диска, к которому относится начало выбранного объекта.
Читать дальшеИнтервал:
Закладка: