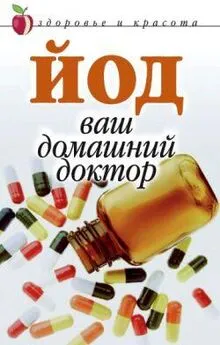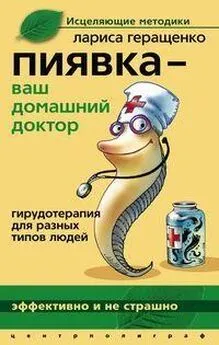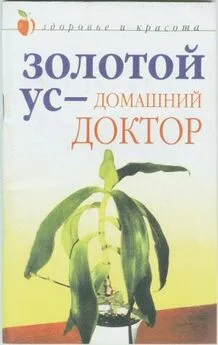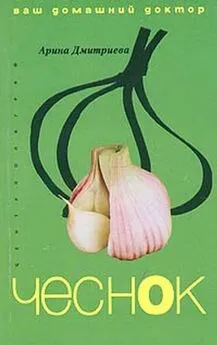Алексей Виноградов - Домашний доктор для вашего ПК
- Название:Домашний доктор для вашего ПК
- Автор:
- Жанр:
- Издательство:неизвестно
- Год:неизвестен
- ISBN:нет данных
- Рейтинг:
- Избранное:Добавить в избранное
-
Отзывы:
-
Ваша оценка:
Алексей Виноградов - Домашний доктор для вашего ПК краткое содержание
В этой книге описаны методы восстановления системы, средства защиты файлов и операционной системы, использование служебных программ и работа с нортоновскими утилитами. Здесь есть описание свойств и работы со службами архивации и восстановления данных. Описаны тут и дисковые утилиты и средства обеспечения безопасности компьютера, системы и данных. В общем, эта книга – для читателя и пользователя, желающего узнать, как надо заботиться о своей персоналке и как сделать работу на ПК стабильной, эффективной и продуктивной.
Домашний доктор для вашего ПК - читать онлайн бесплатно ознакомительный отрывок
Интервал:
Закладка:
В диалоговом окне «Параметры» запланированного задания можно удалить запланированное задание архивации, нажав кнопку «Удалить».
После того как задание запланировано, его параметры можно изменить, перейдя на вкладку «Запланированные задания» и щелкнув значок архива, отображающийся в календаре.
В процессе планирования архивации возможно исключение из архива файлов определенного типа. Это значит, что файлы указанного типа (например. jpg или. mp3) архивироваться в процессе выполнения задания по архивации не будут.
1.10. Исключение из архива файлов определенного типа
После того как приложение «Архивация» запущено и в открывшемся окне мастера архивации нажата кнопка «Расширенный», в меню Сервис надо выбрать команду «Параметры», в котором на вкладке «Исключение файлов» проделать следующие действия: если требуется исключить файлы, принадлежащие всем пользователям, надо нажать кнопку «Добавить» под списком «Файлы, исключенные для всех пользователей»; если же требуется исключить лишь собственные файлы, то надо нажать кнопку «Добавить» под списком «Файлы, исключенные для пользователя».
В диалоговом окне «Добавление исключаемых файлов» следует выполнить одно из следующих действий: чтобы исключить зарегистрированный тип файла, надо выбрать его в списке «Зарегистрированный тип файла». Для того чтобы исключить особый тип файла, следует ввести в поле «Особая маска файла» точку и от одного до трех знаков расширения файла (например: «.jpg» или «.bmp»).
При желании пользователь может даже исключить тип файлов только в определенной папке или на жестком диске: для этого следует ввести путь в поле «Применяется к пути» и затем нажать кнопку ОК.
Зарегистрированный тип файлов – это типы файлов, занесенные в системный реестр и распознаваемые программами, установленными на компьютере.
Особый тип файла – обычно это расширения, созданные для файлов специальных типов.
Особые типы файлов не отслеживаются системным реестром.
При этом следует отметить, что если исключаются файлы в определенной папке (по определенному пути), то будут исключены также файлы из всех подпапок этой папки. Для того чтобы избежать этого, следует снять флажок «Применять ко всем подпапкам».
Чтобы изменить способ исключения файла из архива, нужно выбрать этот файл в списке «Файлы, исключенные для всех пользователей» или «Файлы, исключенные для пользователя» и нажать на кнопку «Изменить». Появится диалоговое окно «Добавление исключаемых файлов» с надписью «Не архивировать файлы следующих типов». Типы либо выбираются в списке «Зарегистрированные файлы», либо задаются по маске в поле «Особая маска файла», либо указывается путь к ним в поле «Применяется к пути».
Перейдем к рассмотрению следующей функции автоматической архивации данных с помощью служебной программы «Архивация» Windows – обновлению каталога.
1.11 Удаление и обновление каталога
Каталог носителя – это данные, сохраненные на носителе архива. Каталог носителя содержит список файлов и папок, помещенных в архив.
Каталог диска – это данные, сохраненные на локальном диске. Каталог диска содержит список файлов и папок, помещенных в архив.
Обновление каталога
Для обновления каталога следует на вкладке «Восстановление» щелкнуть правой кнопкой мыши носитель, содержащий архив, каталог для которого требуется обновить, и выбрать команду «Каталог». В ходе этой процедуры будет создан каталог на диске. Каталог на носителе создан не будет.
При создании каталога архива, сохраненного на ленте, необходимо предварительно выполнить одно из следующих действий.
Если все ленты архива имеются в наличии, не повреждены и не испорчены, нужно выбрать в меню Сервис команду «Параметры», перейти на вкладку «Общие» и убедится, что установлен флажок «Использовать каталоги носителей» для ускорения построения каталогов восстановления на диске. Это ускорит процесс построения каталога.
Если в наличии имеются не все ленты архива либо среди них есть поврежденные или испорченные, то нужно выбрать в меню Сервис команду «Параметры», перейти на вкладку «Общие» и убедиться, что флажок «Использовать каталоги носителей» для ускорения построения каталогов восстановления на диске снят. Это обеспечит построение полного и точного каталога, но займет больше времени.
Удаление каталога
Для удаления каталога следует, запустив служебную программу архивации и нажав на кнопку «Расширенный» в окне мастера архивации, перейти на вкладку «Восстановление» и кликнуть правой кнопкой мыши архив, содержащий каталог, который требуется удалить.
Затем следует выбрать команду «Удалить каталог», если архив был сохранен в файле, или команду «Удалить из системы», если архив был сохранен на ленте.
Эту процедуру следует выполнять, только если лента или файл повреждены или утеряны и требуется удалить их из каталога на диске.
Если выбрать команду «Удалить каталог», с диска будет удален каталог для выбранного архива. Сам архив удален не будет.
Если выбрать команду «Удалить из системы», с диска будет удален каталог для выбранного архива, а лента, если она является автономной, будет удалена из базы данных Съемные ЗУ.
Каталог носителя с ленты удален не будет.
Чтобы восстановить каталог для файла или ленты, на вкладке «Восстановление» надо кликнуть правой кнопкой мыши файл или ленту для создания каталога и выбрать команду «Занести файл в каталог» или «Каталог».
Рассмотрим теперь очень важный вопрос, а именно задание и настройку параметров архивации.
1.12. Задание параметров архивации
Задание параметров архивации возможно как с помощью интерфейса Windows, так и с помощью командной строки.
Для того чтобы задать параметры архивации с помощью интерфейса Windows, следует запустить программу «Архивация» и, нажав кнопку «Расширенный» в окне мастера архивации, выбрать в меню Сервис команду «Параметры», после чего на вкладке «Общие» установить нужные параметры.
Если при этом установлен флажок «Оценивать информацию о выборе файлов» перед выполнением операций архивации или восстановления, будет выполнена оценка количества файлов и байтов, архивируемых или восстанавливаемых в текущем задании. Эти сведения будут подсчитаны и выведены перед началом процесса архивации или восстановления.
Если установлен флажок «Использовать каталоги носителей для ускорения построения каталогов восстановления на диске», восстановление отмеченных объектов будет выполняться с использованием каталога носителя для построения каталога на диске. Это наиболее быстрый способ построения каталога на диске. Однако если требуется восстановить данные с нескольких лент, а лента с каталогом носителя отсутствует, либо если нужно восстановить данные с поврежденного носителя, этот флажок устанавливать не следует. После этого будет просмотрен весь архив (или все имеющиеся его части) и создан каталог на диске. Если размер архива велик, это может занять много времени.
Читать дальшеИнтервал:
Закладка: