Коллектив Авторов - Цифровой журнал «Компьютерра» № 221
- Название:Цифровой журнал «Компьютерра» № 221
- Автор:
- Жанр:
- Издательство:неизвестно
- Год:неизвестен
- ISBN:нет данных
- Рейтинг:
- Избранное:Добавить в избранное
-
Отзывы:
-
Ваша оценка:
Коллектив Авторов - Цифровой журнал «Компьютерра» № 221 краткое содержание
«Большие данные» и эволюция бессмысленных профессий Автор: Лёха Андреев
Раньше ФБР пугало народ КГБ, а теперь — Сколковом… Автор: Михаил Ваннах
IT-рынокИнтернет-век наступил и в рекламе! Автор: Михаил Ваннах
Поумневший воробей: Twitter приобрела аналитический сервис Gnip Автор: Андрей Васильков
ПромзонаWi-Fi-роутер и «облачный» музыкальный центр в одном корпусе Автор: Николай Маслухин
Надувное детское автокресло от Volvo, которое можно спрятать в рюкзак Автор: Николай Маслухин
Воздухоочиститель с Bluetooth, особенно эффективный при аллергии Автор: Николай Маслухин
ТерралабЭволюция бюджетных планшетов: нововведения 2014 года Автор:
ТехнологииИм бы в небо, но... Удастся ли Google и Facebook затея с коммуникационными дронами? Автор: Евгений Золотов
Первый этап аудита TrueCrypt завершён с неожиданными результатами Автор: Андрей Васильков
К буму носимых компьютеров будь готов! Автор: Евгений Золотов
О Heartbleed человеческим языком: пять самых важных вопросов Автор: Евгений Золотов
DARPA вплотную занялось разработкой киборгов Автор: Михаил Ваннах
Разучимся читать и не заметим? Увлечение Вебом как причина дегенерации мозга Автор: Евгений Золотов
Электромагнитные пушки для ВМС США Автор: Михаил Ваннах
Спасительные технологии: можно ли было избежать жертв на пароме «Сеул»? Автор: Евгений Золотов
Гид6 способов записать всё происходящее на экране Автор: Олег Нечай
Цифровой журнал «Компьютерра» № 221 - читать онлайн бесплатно полную версию (весь текст целиком)
Интервал:
Закладка:
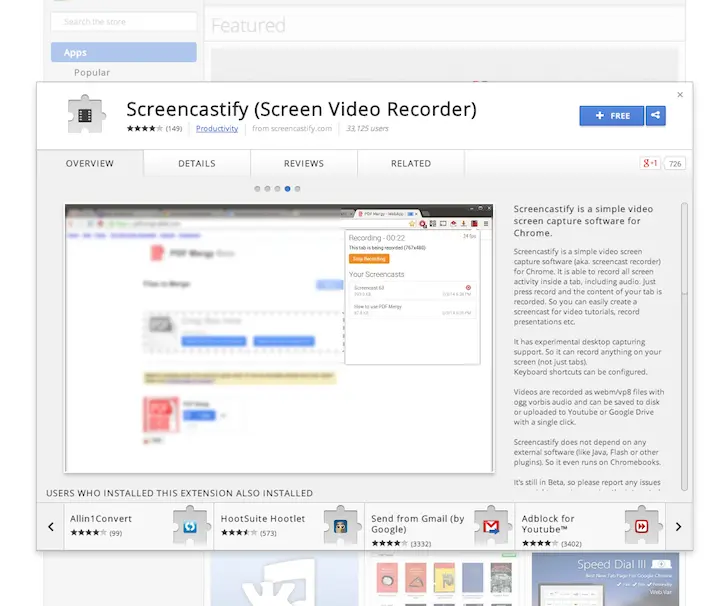
Чтобы начать видеозапись, достаточно щёлкнуть по иконке расширения на панели инструментов браузера и нажать большую оранжевую кнопку. Запись может производиться с разным разрешением и с частотой 10 кадров в секунду, с системным звуком, со звуком с микрофонного входа или беззвучно.
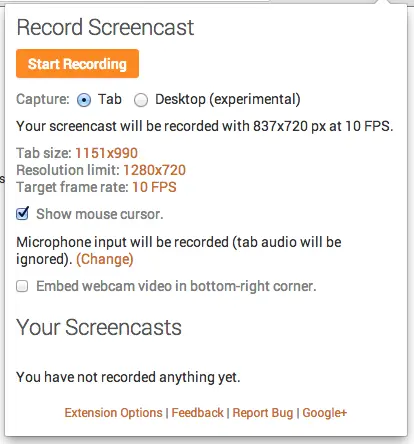
Screencastify записывает все движения курсора, открытие меню, нажатия кнопок, воспроизведение аудио- и видеофайлов и все остальные действия в активной вкладке браузера. Готовый ролик можно сохранить в формате WEBM и напрямую отправить на YouTube или Google Drive.
Если вам нужно записать не только то, что творится в окне браузера, а вообще всё, что происходит на экране компьютера, следует подобрать подходящее приложение для съёмки скринкастов.
Оптимальный выбор для большинства случаев — это бесплатная онлайновая утилита ScreencastOMatic, построенная на основе Java.
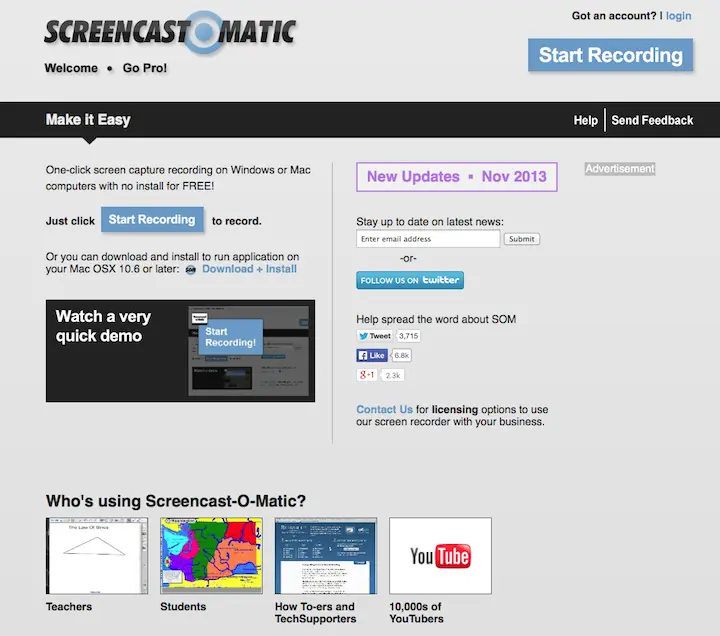
Процесс записи скринкаста с помощью ScreencastOMatic выглядит предельно просто: заходите на официальный сайт, нажимаете кнопку записи (Record), настраиваете рамку для обозначения области записи (можно изменять размеры и перетаскивать её по экрану или выбрать какой-то стандартный размер), выбираете источник звука (микрофон), его уровень и нажимаете красную кнопку записи в левом нижнем углу рамки. Для прекращения записи нужно нажать кнопку Done. В процессе записи можно останавливать съёмку, нажимая на паузу. Максимальная длительность ролика — 15 минут. В качестве источника видео можно также выбрать встроенную веб-камеру.
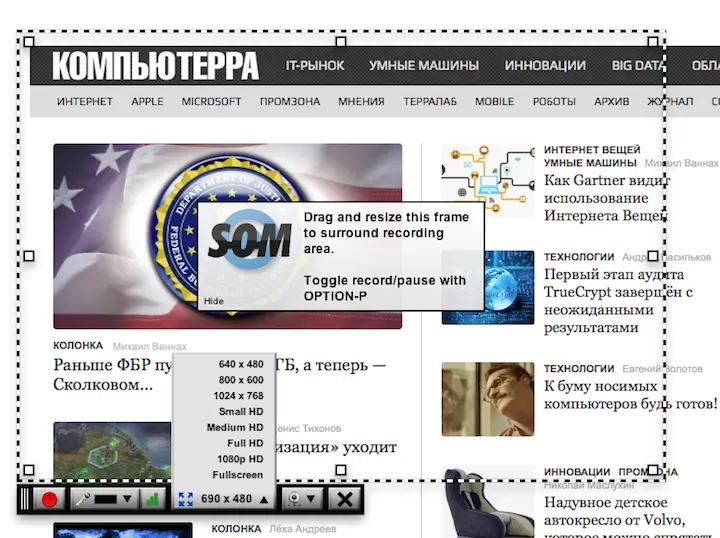
После записи скринкаста он сохраняется на отдельной странице ScreencastOMatic, и ссылкой на него можно поделиться со всеми желающими. При желании можно скачать файл в формате MP4, AVIб FLV (Flash) или опубликовать его на YouTube. В платной версии ScreencastOMatic Pro ($15 в год) доступны функции сохранения роликов на Google Drive, Vimeo, публикация без «водяного знака» программы, а также режим редактирования и некоторые другие функции. Если вас по каким-то причинам не устраивает веб-версия ScreencastOMatic, можно скачать и установить приложение, полностью идентичное ей по функциональности.
Альтернативный вариант — ещё одна бесплатная онлайновая утилита какие-то Screenr, представляющая собой полный аналог ScreencastOMatic, только с некоторыми ограничениями: к примеру, длительность ролика здесь ограничена 5 минутами. К сожалению, на момент написания этой статьи у сервиса возникли проблемы с Java, но хотелось бы надеяться, что они вскоре будут решены.
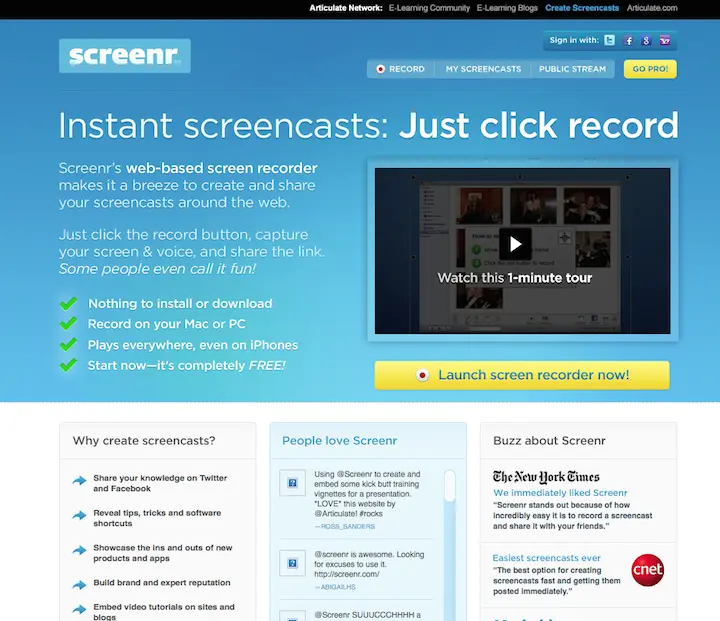
Любопытным приложением для записи скринкастов является Jing; оно доступно в версиях как для WIndows, так и для OS X. После установки нужно зарегистрироваться в онлайновом сервисе: отдельный аккаунт понадобится для размещения роликов в бесплатном хранилище ёмкостью 2 Гбайта.
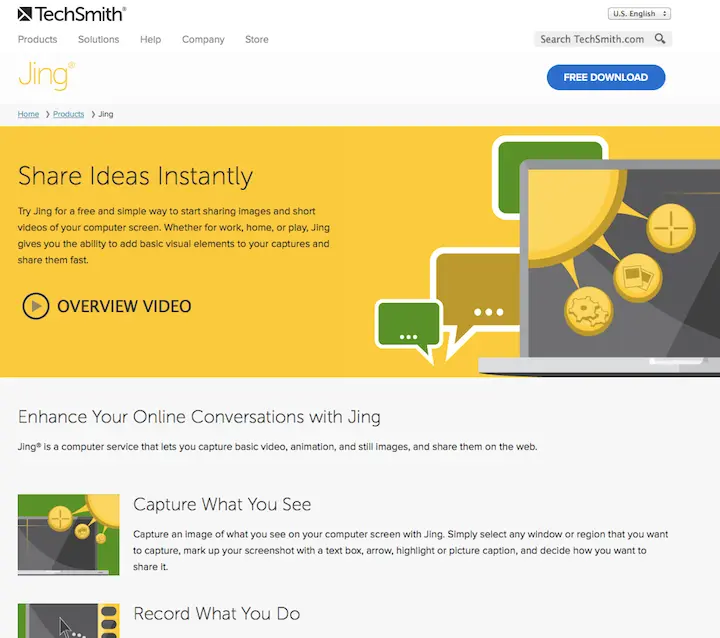

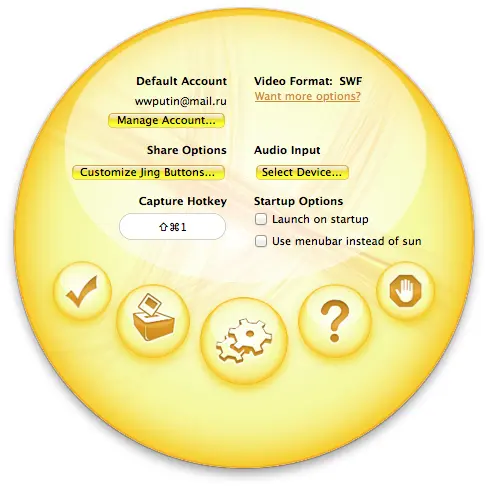
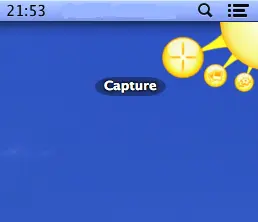
Для записи ролика или снятия скриншотов присмотритесь к «солнышку» в правом верхнем углу монитора и нажмите на кнопку на конце верхнего «лучика». Если вам не нравится «солнышко», в настройках можно выбрать более традиционный способ запуска из панели задач. Затем нужно определить размеры поля для съёмки и нажать на кнопку записи. Максимальная длительность ролика — 5 минут. После окончания съёмки можно либо отправить запись в облако screencast.com, либо загрузить её на винчестер в формате SWF (Flash).
Немного более сложная система для требовательных пользователей — какой-то Apowersoft Free Screen Recording. Это приложение (в версии для Windows) пригодится тем, кто хочет записывать скринкасты одновременно с системным звуком и комментариями с микрофона. Простейший пример: если вы хотите снять ролик о музыкальной программе, для этого вам нужно будет записать и звучание самой программы, и свои пояснения к ней. Отдельно подчеркнём, что версия для OS X не имеет такой функции.

После скачивания бесплатной версии в настройках аудиовхода нужно выбрать нижний пункт («Cистемный звук и микрофон»); разобраться в остальных органах управления не составит труда. Видеоролики сохраняются в формате WMV (Windows Media Video).
Иногда возникает необходимость поделиться чем-то, что вообще находится за пределами экрана: например, вы хотите показать приятелю, как правильно подключить USB-гарнитуру или как настроить внешнюю аудиокарту. В этом случае вам поможет сервис Snapguide, доступный и как веб-приложение, и как мобильное приложение для iOS.
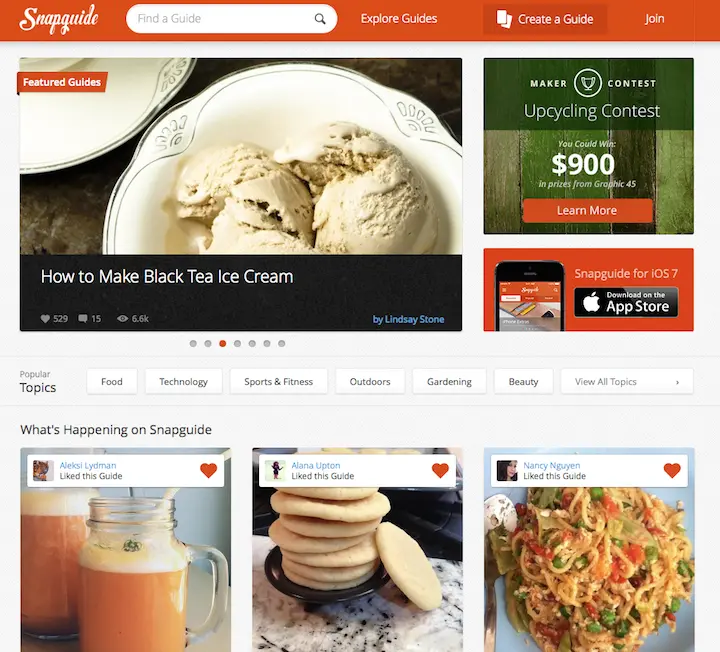
С помощью Snapguide можно без особого труда сделать серию фотоснимков, снабдить их текстовыми комментариями и выложить её на веб-сайт службы. Такие пошаговые фотоинструкции можно затем встраивать в другие сайты или блоги. Сервис Snapguide чрезвычайно прост в использовании и абсолютно бесплатен.
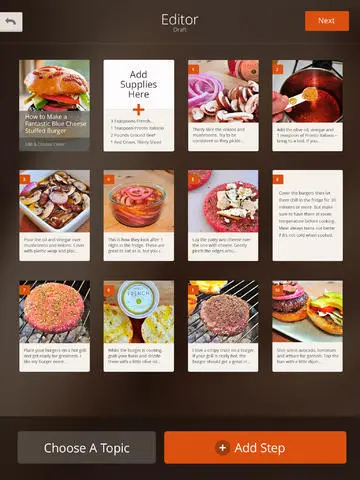
Процесс записи скринкастов на смартфонах и планшетах выглядит немного сложнее, чем на «полноценных» компьютерах. К примеру, в Apple умышленно затрудняют запись всего происходящего на экранах и гаджетов, и если для снятия скриншотов в iOS предусмотрена системная комбинация клавиш, то для записи видео придётся пойти окольными путями.
Если вам действительно необходимо записать скринкаст на iOS, попробуйте установить бесплатный пакет разработчика Xcode, в состав которого входит эмулятор iOS, который можно использовать для съёмки видео с экрана настольного компьютера любыми доступными приложениями. Главный недостаток этого способа в том, что пакет Xcode «весит» более двух гигабайт.
Читать дальшеИнтервал:
Закладка:
