Алексей Гладкий - Самоучитель работы на компьютере: быстро, легко, эффективно
- Название:Самоучитель работы на компьютере: быстро, легко, эффективно
- Автор:
- Жанр:
- Издательство:неизвестно
- Год:неизвестен
- ISBN:нет данных
- Рейтинг:
- Избранное:Добавить в избранное
-
Отзывы:
-
Ваша оценка:
Алексей Гладкий - Самоучитель работы на компьютере: быстро, легко, эффективно краткое содержание
Тот факт, что умение работать на компьютере сегодня необходимо всем и каждому, не вызывает сомнений даже у скептиков.
Книга, которую вы держите в руках, будет настоящим другом и помощником для тех, кто желает самостоятельно и в короткие сроки освоить премудрости работы на персональном компьютере. Написанная простым и понятным языком, она доступна и легка даже для новичков. Большое количество конкретных примеров и наглядных иллюстраций способствует быстрому и легкому усвоению предлагаемого материала.
Его последовательное изложение, а также подробное пошаговое описание ключевых операций и процедур превращают изучение данной книги в увлекательный процесс, результатом которого будет умение общаться на «ты» с любым современным компьютером.
Описание построено на примере системы Windows XP Professional.
Самоучитель работы на компьютере: быстро, легко, эффективно - читать онлайн бесплатно ознакомительный отрывок
Интервал:
Закладка:
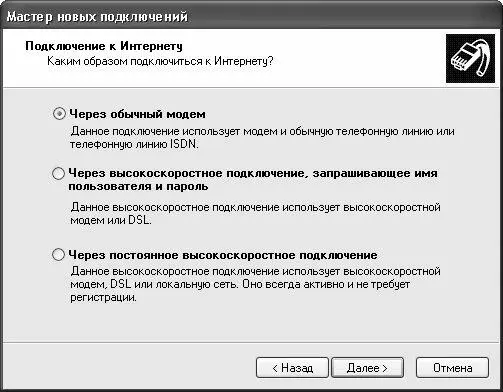
Рис. 9.4 Выбор типа используемого устройства
На этом этапе необходимо выбрать тип используемого устройства. В нашем случае переключатель следует перевести в положение Через обычный модем(это стандартный способ, оптимальный для большинства пользователей). После этого опять нажимаем кнопку Далее.
Теперь в поле Имя поставщика услугнам нужно ввести с клавиатуры имя поставщика услуг Интернета. Отметим, что пользователи часто в качестве названия подключения используют как раз имя поставщика услуг Интернета (но это не обязательно). Например, на рис. 9.1 созданному подключению присвоено имя Beltelecom. После ввода имени нажимаем Далее.
Теперь в открывшемся окне необходимо ввести номер телефона для соединения с поставщиком услуг Интернета (иначе говоря, по этому номеру будет осуществляться выход в Интернет).
После ввода номера нажимаем кнопку Далее– в результате на экране откроется окно, изображенное на рис. 9.5.

Рис. 9.5 Ввод имени и пароля
На данном этапе нужно с клавиатуры ввести имя пользователя и пароль. Отметим, что пароль вводится дважды – с целью исключения ошибки при вводе. Обычно логин и пароль предоставляет поставщик услуг Интернета.
С помощью соответствующих флажков можно включить дополнительные параметры учетной записи. В частности, при установленном флажке Сделать это подключение подключением к Интернету по умолчаниюсозданное подключение будет впоследствии использоваться по умолчанию.
Затем нажимаем кнопку Далеедля перехода к заключительному этапу создания учетной записи (рис. 9.6).
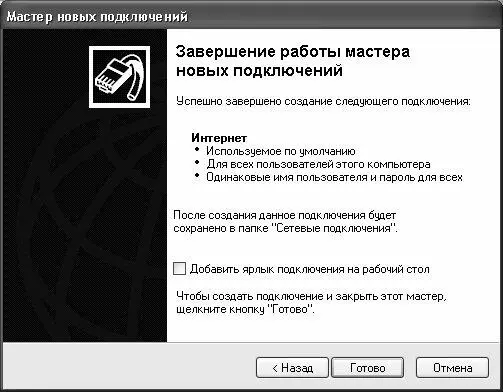
Рис. 9.6 Завершение создания подключения к Интернету
Работа Мастера новых подключений завершается нажатием кнопки Готово. Для удобства работы рекомендуется вывести ярлык созданного подключения на рабочий стол – для этого достаточно установить соответствующий флажок. После выполнения всех перечисленных действий значок созданного подключения отобразится в окне Сетевые подключения(рис. 9.7).
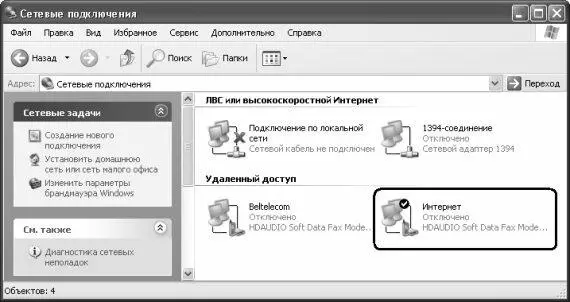
Рис. 9.7 Новое подключение
Для подключения к Интернету следует дважды щелкнуть на нем мышью – откроется окно, как на рис. 9.8.

Рис. 9.8 Вызов набора номера
В данном окне нужно нажать кнопку Вызов. Если установить флажок Сохранять имя пользователя и пароль, впоследствии поля Пользовательи Парольбудут заполнены по умолчанию.
9.2.2. Изменяем параметры созданного подключения
Иногда в процессе работы возникает необходимость изменить те или иные параметры созданного ранее подключения к Интернету. Характерные примеры – изменение телефонного номера, через который осуществляется подключение, имени и пароля пользователя, и т. п.
Чтобы перейти в режим просмотра и редактирования свойств подключения, откройте окно Сетевые подключения (см. рис. 9.7), щелкните на значке подключения правой кнопкой мыши и в открывшемся контекстном меню выполните команду Свойства. При этом отобразится окно, которое показано на рис. 9.9.

Рис. 9.9 Свойства подключения к Интернету
Как видно на рисунке, это окно содержит несколько вкладок: Общие, Параметры, Безопасность, Сетьи Дополнительно. Далее мы рассмотрим наиболее востребованные параметры каждой вкладки.
Вкладка Общие
На вкладке Общие(см. рис. 9.9) отображается название устройства, с помощью которого осуществляется подключение к Интернету (модема) и параметры набора номера телефона. Кнопка Настроитьпозволяет открыть режим настройки параметров работы модема. При этом на экран выводится окно Конфигурация модема, в котором определяется максимальная скорость работы модема, а также с помощью соответствующих флажков включается/выключается аппаратное управление потоком, обработка ошибок и сжатие данных модемом. Слева внизу данного окна находится флажок Включить динамик модема, который обязательно нужно установить (об этом мы уже говорили выше).
Параметры набора номера телефона включают в себя поле Номер телефона(именно по этому номеру производится выход в Интернет), а также поля Код городаи Код страны или региона, которые доступны только при установленном флажке Использовать правила набора номера. С помощью кнопки Другиеможно перейти в режим настройки дополнительных телефонных номеров, которые могут использоваться в данном подключении. При этом на экране отображается окно Дополнительные номера телефонов, изображенное на рис. 9.10.
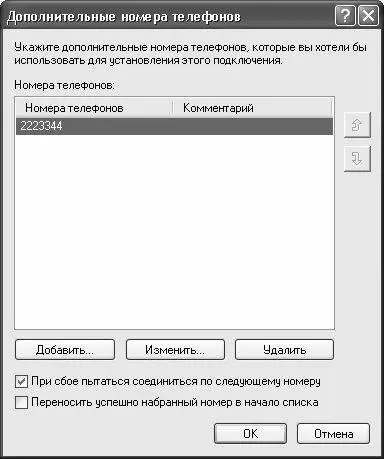
Рис. 9.10 Настройка дополнительных телефонных номеров
В данном окне с помощью кнопок Добавить, Изменитьи Удалитьосуществляется соответственно добавление новых номеров, редактирование и удаление из списка текущего номера. В режиме добавления либо изменения телефонных номеров можно ввести с клавиатуры произвольный комментарий.
С помощью установки соответствующих флажков можно включить режим соединения по следующему номеру в случае сбоя при первоначальном соединении, а также режим переноса успешно набранного номера в начало списка (использование данных режимов имеет смысл только в том случае, когда список содержит более чем один телефонный номер).
Если на вкладке Общиеустановлен флажок При подключении вывести значок в области уведомлений, то при подключении к Интернету в области уведомлений панели задач будет помещен соответствующий значок, который автоматически удаляется при разрыве соединения.
Вкладка Параметры На вкладке Параметры(рис. 9.11) производится настройка параметров набора номера и повторного звонка.
Читать дальшеИнтервал:
Закладка:










