Алексей Гладкий - Самоучитель работы на компьютере: быстро, легко, эффективно
- Название:Самоучитель работы на компьютере: быстро, легко, эффективно
- Автор:
- Жанр:
- Издательство:неизвестно
- Год:неизвестен
- ISBN:нет данных
- Рейтинг:
- Избранное:Добавить в избранное
-
Отзывы:
-
Ваша оценка:
Алексей Гладкий - Самоучитель работы на компьютере: быстро, легко, эффективно краткое содержание
Тот факт, что умение работать на компьютере сегодня необходимо всем и каждому, не вызывает сомнений даже у скептиков.
Книга, которую вы держите в руках, будет настоящим другом и помощником для тех, кто желает самостоятельно и в короткие сроки освоить премудрости работы на персональном компьютере. Написанная простым и понятным языком, она доступна и легка даже для новичков. Большое количество конкретных примеров и наглядных иллюстраций способствует быстрому и легкому усвоению предлагаемого материала.
Его последовательное изложение, а также подробное пошаговое описание ключевых операций и процедур превращают изучение данной книги в увлекательный процесс, результатом которого будет умение общаться на «ты» с любым современным компьютером.
Описание построено на примере системы Windows XP Professional.
Самоучитель работы на компьютере: быстро, легко, эффективно - читать онлайн бесплатно ознакомительный отрывок
Интервал:
Закладка:
Рис. 9.13 Обозреватель Internet Explorer
Главными элементами программы являются: адресная строка, главное меню, инструментальная панель, область просмотра, строка состояния и контекстное меню. Ключевой элемент, без которого в принципе невозможно использование Internet Explorer – это адресная строка. Адресная строка находится вверху интерфейса (на рис. 9.13 в ней отображается значение about: blank) представляет собой поле с раскрывающимся списком. Здесь необходимо ввести адрес страницы (веб-узла) в Интернете, которую требуется открыть. Адрес можно вводить тремя способами: с клавиатуры, из буфера обмена либо из раскрывающегося списка.
Главное меню обозревателя Internet Explorer располагается сразу под адресной строкой и включает в себя следующие пункты: Файл, Правка, Вид, Избранное, Сервиси Справка. Вы можете самостоятельно включать и выключать главное меню: для управления его отображением предназначена команда Вид → Панели → Строка меню. Это же команда имеется в меню, открываемом при нажатии в инструментальной панели кнопки Сервис(что актуально, когда требуется вернуть главное меню на экран).
Под главным меню находится инструментальная панель. Некоторые ее кнопки дублируют аналогичные команды главного меню; кроме этого, при нажатии определенных кнопок ( Страница, Сервис, и т. д.) открывается меню с набором команд, многие из которых, впрочем, также дублируют команды главного меню. Иными словами, инструментальная панель предназначена для удобства пользователя и, в частности – для ускорения доступа к некоторым режимам работы.
Основную часть интерфейса занимает область просмотра, в которой, собственно, и осуществляется просмотр веб-страниц, инициируется скачивание файлов, переход по ссылкам, а также выполняются иные действия. На рис. 9.14 в области просмотра отображается содержимое страницы www.rambler.ru (обратите внимание – именно этот адрес набран в адресной строке).

Рис. 9.14 Просмотр веб-страницы в Internet Explorer
Под областью просмотра находится строка состояния (на рис. 9.14 в ней отображается значение http://today.rambler.ru). Управление отображением строки состояния осуществляется с помощью команды главного меню Вид → Строка состояния. Еще одним важным инструментом Internet Explorer является контекстное меню (рис. 9.15), вызываемое нажатием правой кнопки мыши в области просмотра.
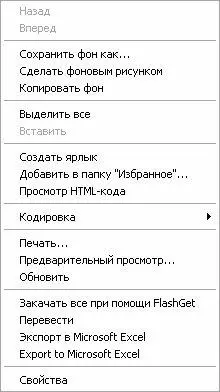
Рис. 9.15 Контекстное меню Internet Explorer
Отметим, что содержимое контекстного меню может зависеть от текущего режима работы, а также от установленных на компьютере программ. Например, на рис. 9.15 в нем присутствует команда Закачать при помощи FlashGetтолько потому, что на данном компьютере установлен менеджер закачек FlashGet.
9.3.2. Как открыть нужную веб-страницу?
Чтобы открыть требуемую страницу в Интернете, нужно ввести в адресной строке ее адрес (см. рис. 9.15) и нажать клавишу Enter; однако если адрес выбирался из раскрывающегося списка, то больше никаких действий выполнять не нужно – Internet Explorer автоматически приступит к поиску требуемой страницы.
После обнаружения и загрузки требуемой страницы она отобразится в области просмотра (см. рис. 9.15).
По окончании загрузки веб-страницы в строке состояния, которая расположена в нижней части окна, отобразится сообщение Готово(при условии, что отображение строки состояния включено).
9.3.3. Как скачать файл из Интернета?
Для скачивания файлов в Интернете предназначены специальные ссылки, При щелчке мышью на этой ссылке начинается процесс скачивания файла на компьютер пользователя. Рассмотрим на конкретном примере, как это делается в большинстве случаев.
Ссылка для закачки файла может называться по-разному, но часто она так и называется – Скачать(рис. 9.16).
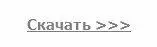 Рис. 9.16 Пример ссылки для скачивания
Рис. 9.16 Пример ссылки для скачивания
После щелчка мышью на такой ссылке Internet Explorer выдает окно, изображенное на рис. 9.17.

Рис. 9.17 Выбор режима скачивания
В данном окне программа запрашивает, что делать с файлом: сразу активизировать его (кнопка Запустить), скачать на компьютер (для последующей активизации после проверки антивирусной программой – кнопка Сохранить) или выйти из данного режима (кнопка Отмена).
После нажатия кнопки Сохранитьна экране откроется окно, изображенное на рис. 9.18.
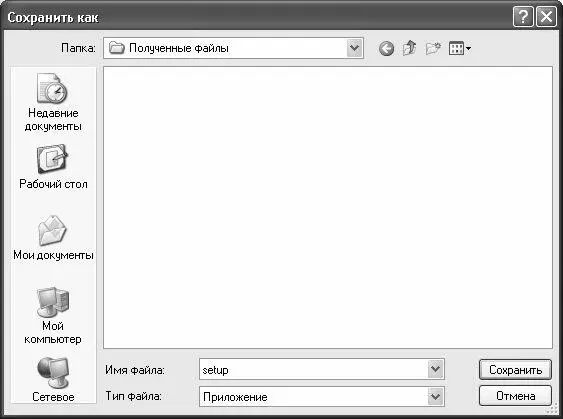
Рис. 9.18 Выбор пути для сохранения файла
В данном окне по обычным правилам Windows нужно указать путь для сохранения файла и нажать кнопку Сохранить. В результате на экране откроется окно, в котором будет демонстрироваться информация о ходе закачки (рис. 9.19).

Рис. 9.19 Информация о скачивании файла
Если в данном окне снят флажок Закрыть диалоговое окно после завершения загрузки, то по окончании загрузки в данном окне отобразится соответствующее сообщение. Если же флажок установлен, то по окончании загрузки окно будет автоматически закрыто.
9.3.4. Как сохранить веб-страницу на свой компьютер?
Чтобы не расходовать интернет-трафик (который стоит денег), целесообразно изучать страницу не в Интернете, а предварительно сохранив ее на свой компьютер, отключившись от Сети. В данном случае Интернет будет использоваться только для того, чтобы открыть эту страницу. Порядок действий в данном случае будет выглядеть следующим образом.
Подключайтесь к Интернету, запускайте Internet Explorer и вводите в адресной строке требуемый адрес. После того как страница открылась и полностью загрузилась, выполняйте команду главного меню Файл → Сохранить как– в результате на экране откроется окно, изображенное на рис. 9.20.
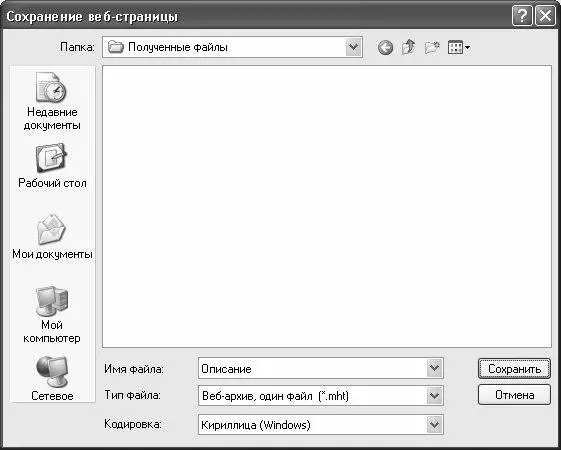
Рис. 9.2 °Cохранение веб-страницы на компьютер
В данном окне нужно указать путь для сохранения страницы, а также можно ввести ее имя (если имя не вводить, то страница будет сохранена под своим текущим именем). В поле Тип файлавыбирается формат сохранения веб-страницы. В большинстве случаев оптимальным является формат Веб-архив, один файл (формат mht) – в этом случае страница будет сохранена в одном файле с расширением mht. Чтобы запустить сохранение, нажмите кнопку Сохранить.
Читать дальшеИнтервал:
Закладка:










