Алексей Гладкий - Самоучитель работы на компьютере: быстро, легко, эффективно
- Название:Самоучитель работы на компьютере: быстро, легко, эффективно
- Автор:
- Жанр:
- Издательство:неизвестно
- Год:неизвестен
- ISBN:нет данных
- Рейтинг:
- Избранное:Добавить в избранное
-
Отзывы:
-
Ваша оценка:
Алексей Гладкий - Самоучитель работы на компьютере: быстро, легко, эффективно краткое содержание
Тот факт, что умение работать на компьютере сегодня необходимо всем и каждому, не вызывает сомнений даже у скептиков.
Книга, которую вы держите в руках, будет настоящим другом и помощником для тех, кто желает самостоятельно и в короткие сроки освоить премудрости работы на персональном компьютере. Написанная простым и понятным языком, она доступна и легка даже для новичков. Большое количество конкретных примеров и наглядных иллюстраций способствует быстрому и легкому усвоению предлагаемого материала.
Его последовательное изложение, а также подробное пошаговое описание ключевых операций и процедур превращают изучение данной книги в увлекательный процесс, результатом которого будет умение общаться на «ты» с любым современным компьютером.
Описание построено на примере системы Windows XP Professional.
Самоучитель работы на компьютере: быстро, легко, эффективно - читать онлайн бесплатно ознакомительный отрывок
Интервал:
Закладка:
Чтобы минимизировать возможные неприятности, в системе Windows реализован механизм возврата к одному из предыдущих ее состояний. Данная функциональность позволяет «откатить» операционную систему к стабильным параметрам работы, что нередко позволяет обойтись без нежелательной процедуры ее переустановки или, по крайней мере, позволяет сохранить перед этим все имеющиеся данные.
Для перехода в режим восстановления Windows предназначена команда Пуск→ Все программы→ Стандартные→ Служебные→ Восстановление системы. При ее активизации отображается окно, которое показано на рис. 11.5.
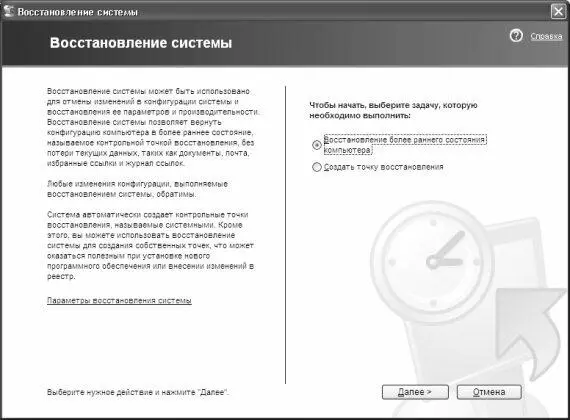
Рис. 11.5. Восстановление Windows
Здесь нужно указать один из трех предложенных вариантов продолжения работы:
• Восстановление более раннего состояния компьютера;
• Создать точку восстановления;
• Отменить последнее восстановление(данный вариант предлагается только в том случае, если недавно было выполнено восстановление системы).
Для чего же предназначен каждый из этих вариантов? Об этом рассказывается далее.
11.2.1. Процесс восстановления операционной системы
Вначале рассмотрим, как выполняется собственно процесс восстановления операционной системы.
Для этого в окне, представленном на рис. 11.5, нужно выбрать значение Восстановление более раннего состояния компьютераи нажать кнопку Далее. В результате отобразится окно, изображенное на рис. 11.6.

Рис. 11.6. Выбор точки восстановления
Здесь следует выбрать контрольную точку восстановления системы (т. е. состояние Windows, к которому следует вернуться). В системе Windows XP предусмотрено использование трех типов точек восстановления:
• Системная контрольная точка – такие точки периодически создаются операционной системой без участия пользователя;
• Пользовательская контрольная точка – такие точки создаются пользователем самостоятельно в режиме Создать точку восстановления(о том как это делать, мы расскажем ниже);
• Установочная контрольная точка – такие точки восстановления создаются автоматически при инсталляции либо при удалении с компьютера некоторых приложений.
Слева в окне содержится календарь, в котором курсор по умолчанию установлен на текущую дату. Кнопки со стрелками, находящиеся в верхних углах календаря, позволяют открывать предыдущий либо следующий месяц. Жирным шрифтом в календаре выделены даты, когда были созданы точки восстановления, причем курсор можно установить только на них.
Справа находится поле, в котором содержится список точек восстановления для даты, выделенной в календаре курсором. Для каждой может быть создано несколько точек восстановления. Для каждой точки восстановления отображается время ее создания (с точностью до секунды) и название.
Для выбора подходящей точки восстановления щелкните на ней мышью и нажмите кнопку Далее– откроется окно, как на рис. 11.7.
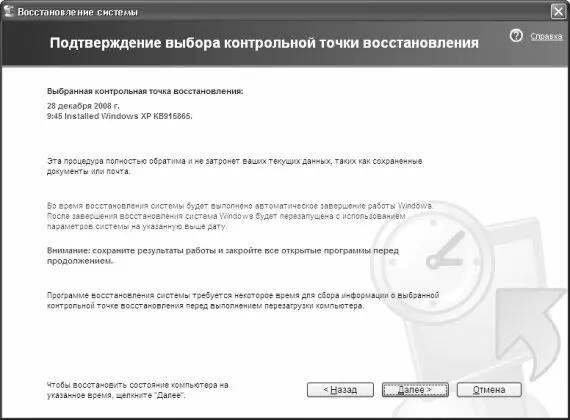
Рис. 11.7. Подтверждение выбора точки восстановления
Здесь нужно подтвердить выбор контрольной точки восстановления. В данном окне показаны ее дата, время и название. Чтобы подтвердить выбор точки и начать процесс восстановления, нажмите кнопку Далее.
При восстановлении системы помните, что:
1. Выполненное восстановление операционной системы впоследствии можно отменить.
2. Перед тем как начать восстановление, нужно сохранить все текущие данные и закрыть работающие программы.
3. Процесс восстановления системы иногда протекает долго, особенно на маломощных компьютерах.
4. В процессе восстановления осуществляется автоматическое завершение работы Windows с последующей перезагрузкой компьютера. При загрузке будут применены параметры настройки операционной системы, соответствующие выбранной точке восстановления.
Если восстановление системы не помогло решить имеющиеся проблемы, можно попробовать выбрать более раннюю точку восстановления и запустить процесс восстановления повторно.
11.2.2. Создаем контрольную точку восстановления
Выше мы уже говорили, что в Windows предусмотрено использование трех типов точек восстановления: системные, пользовательские и установочные.
Установочные точки восстановления системы создаются при инсталляции либо удалении некоторых программ.
Системные точки восстановления автоматически создаются операционной системой в следующих случаях:
• перед установкой обновлений Windows (если для этого используется механизм автоматического обновления);
• при восстановлении операционной системы – для возможности «отката» к прежнему состоянию в случае такой необходимости;
• в соответствии с установленным заранее расписанием;
• при первом включении компьютера после обновления Windows.
Чтобы создать контрольную точку восстановления вручную, следует в окне, которое показано на рис. 11.5, выбрать пункт Создать точку восстановленияи нажать Далее– в результате отобразится окно, изображенное на рис. 11.8.

Рис. 11.8. Создание контрольной точки восстановления
Здесь нужно ввести название создаваемой контрольной точки восстановления. Вообще-то это не обязательно, но чтобы в дальнейшем не путаться, название точки желательно указать. Учтите, что редактирование названия точки после ее создания будет невозможно. При создании контрольной точки к этому названию автоматически добавятся дата и время ее создания с точностью до секунды. Чтобы создать контрольную точку восстановления, нажмите в данном окне кнопку Создать. Через некоторое время откроется окно, информирующее о завершении процесса (рис. 11.9).
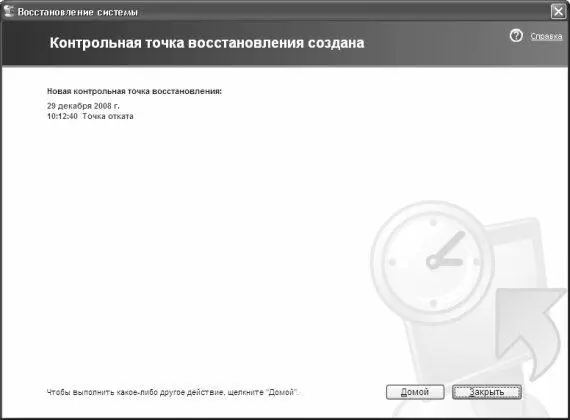
Рис. 11.9. Создание точки восстановления завершено
Если в этом окне нажать кнопку Домой, то опять отобразится окно, которое показано на рис. 11.5. Чтобы увидеть результат выполненных действий по созданию точки восстановления, установите в нем переключатель в положение Восстановление более раннего состояния компьютера, и в открывшемся после нажатия кнопки Далееокне выделите курсором дату создания точки Точка отката. В находящемся справа поле эта точка будет доступной для выбора.
Читать дальшеИнтервал:
Закладка:










