Алексей Гладкий - Самоучитель работы на компьютере: быстро, легко, эффективно
- Название:Самоучитель работы на компьютере: быстро, легко, эффективно
- Автор:
- Жанр:
- Издательство:неизвестно
- Год:неизвестен
- ISBN:нет данных
- Рейтинг:
- Избранное:Добавить в избранное
-
Отзывы:
-
Ваша оценка:
Алексей Гладкий - Самоучитель работы на компьютере: быстро, легко, эффективно краткое содержание
Тот факт, что умение работать на компьютере сегодня необходимо всем и каждому, не вызывает сомнений даже у скептиков.
Книга, которую вы держите в руках, будет настоящим другом и помощником для тех, кто желает самостоятельно и в короткие сроки освоить премудрости работы на персональном компьютере. Написанная простым и понятным языком, она доступна и легка даже для новичков. Большое количество конкретных примеров и наглядных иллюстраций способствует быстрому и легкому усвоению предлагаемого материала.
Его последовательное изложение, а также подробное пошаговое описание ключевых операций и процедур превращают изучение данной книги в увлекательный процесс, результатом которого будет умение общаться на «ты» с любым современным компьютером.
Описание построено на примере системы Windows XP Professional.
Самоучитель работы на компьютере: быстро, легко, эффективно - читать онлайн бесплатно ознакомительный отрывок
Интервал:
Закладка:
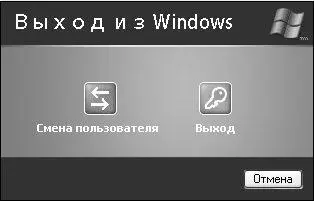
Рис. 2.21. Выход из системы
В данном окне находится три кнопки: Смена пользователя, Выходи Отмена. При нажатии на кнопку Выходтекущий сеанс работы Windows завершается. Кнопка Отменапредназначена для закрытия данного окна без выполнения каких-либо действий.
Кнопка Смена пользователяприменяется для смены текущего пользователя. Дело в том, что с одним компьютером и одной системой может работать несколько разных пользователей, причем каждый – под своим именем. Для каждого пользователя в режиме администрирования системы заводится учетная запись с именем и паролем, и эти данные он вводит при загрузке компьютера. Помимо прочего, это можно использовать для того, чтобы, например, один человек мог работать только с одними какими-то данными, кто-то другой – с другими данными, и т. д. Иными словами – каждый имеет доступ только к предназначенной для него информации, а также к данным, которые являются общими для всех пользователей.
Вот для того, чтобы без выключения компьютера сменить пользователя, и предназначен данный режим. При нажатии на кнопку Смена пользователяна экране открывается окно входа в систему, в котором содержится перечень учетных записей пользователей данного компьютера, а также кнопка Выключить компьютер. Для каждой учетной записи показывается количество работающих приложений (при наличии таковых). Несомненным достоинством режима смены пользователей является то, что при нем не требуется закрывать работающие программы и перезагружать компьютер. На практике это выглядит примерно так: пользователь Работникработает с какими-либо документами, и в этот момент пользователю Руководительсрочно понадобилось посмотреть свои данные. В этом случае, не закрывая работающие программы, нужно включить режим смены пользователей, и в окне входа в систему выбрать учетную запись пользователя Руководитель. После того, как он просмотрит необходимые ему данные и освободит компьютер, пользователь Работниканалогичным образом входит в систему под своим именем и продолжает работу с открытыми ранее приложениями.
При выполнении команды Пуск→ Выключениена экран выводится окно, показанное на рис. 1.1. Порядок работы в данном окне был рассмотрен в предыдущей главе.
В меню Пусксодержится также команда Справка и поддержка, с помощью которой открывается Центр справки и поддержки Windows. Здесь пользователь может найти ответы на вопросы, возникающие у него при работе с операционной системой.
С помощью команды Пуск→ Поискосуществляется переход в режим поиска данных. Подробное описание данного режима приводится в следующей главе (раздел «Как быстро найти в компьютере документ, файл или папку?»). Также в меню Пускимеется команда Панель управления; о том, для чего она предназначена и что представляет собой панель управления Windows, рассказывается в следующем разделе.
2.4. Панель управления Windows
Панель управления Windows представляет собой совокупность элементов, предназначенных для настройки основных компонентов операционной системы, а также выполнения ряда важных операций (установка и удаление программ, и др.). Запуск панели управления осуществляется с помощью команды Пуск→ Панель управления– при ее активизации на экран выводится окно, которое показано на рис. 2.22.

Рис. 2.22. Панель управления
Начиная с версии Windows XP, в системе было реализовано новое представление панели управления. Однако вы можете в любой момент вернуться к варианту панели управления, который использовался в прежних версиях Windows – для этого достаточно щелкнуть мышью на ссылке Переключение к классическому виду.
Содержимое панели управления в зависимости от функционального назначения сгруппировано по категориям, для открытия которых предназначены соответствующие значки-ссылки (см. рис. 2.22). Далее мы подробнее познакомимся с основными категориями панели управления и входящими в их состав компонентами.
2.4.1. Оформление и темы
Данная категория содержит себя перечисленные ниже элементы.
Экран– этот режим предназначен для настройки параметров экрана. В частности, здесь выполняется оформление рабочего стола (выбор фонового изображения, экранной заставки, и др.), настройка темы оформления, а также отображения элементов интерфейса (открытых окон, всплывающих подсказок, значков, кнопок, и др.), разрешения и частоты обновления экрана, параметров питания монитора и т. д. С одной из вкладок данного окна, которая называется Рабочий стол, мы уже познакомились выше (см. рис. 2.2 и 2.4).
Панель задач и меню «Пуск»– в данном режиме осуществляется настройка панели задач и меню Пуск. При щелчке мышью на данном значке открывается окно Свойства панели задач и меню «Пуск»(см. рис. 2.8 и 2.18), с которым мы вкратце познакомились выше.
Свойства папки– здесь можно выполнить настройку представления хранящихся в компьютере папок. Например, вы можете включать/выключать отображение списка типичных задач в папках (то есть переключаться между классическим представлением содержимого папок и отображением, которое стало использоваться в Windows XP), управлять отображением скрытых и системных файлов и папок, включить режим открытия папок в отдельных окнах, и т. д.
2.4.2. Сеть и подключения к Интернету
Категория Сеть и подключения к Интернетувключает в себя элементы, связанные с работой в Интернете и локальной сети.
Сетевые подключения– в данном режиме создаются новые и редактируются имеющиеся подключения к Интернету, а также выполняются действия по настройке и установке локальной сети.
Свойства обозревателя– с помощью данной ссылки осуществляется переход в режим настройки обозревателя Internet Explorer. Необходимые действия выполняются в окне Свойства: Интернет, на соответствующих вкладках которого содержатся параметры безопасности, конфиденциальности, ограничения доступа, включаются/выключаются режимы отображения рисунков, анимации, улучшенной передачи цветовых оттенков, воспроизведения звуков и др. При необходимости вы можете быстро восстановить настройки интернет-обозревателя, используемые по умолчанию. Отметим, что в данный режим можно также войти из окна Internet Explorer – с помощью команды главного меню Сервис→ Свойства обозревателя.
Читать дальшеИнтервал:
Закладка:










