Алексей Гладкий - Самоучитель работы на компьютере: быстро, легко, эффективно
- Название:Самоучитель работы на компьютере: быстро, легко, эффективно
- Автор:
- Жанр:
- Издательство:неизвестно
- Год:неизвестен
- ISBN:нет данных
- Рейтинг:
- Избранное:Добавить в избранное
-
Отзывы:
-
Ваша оценка:
Алексей Гладкий - Самоучитель работы на компьютере: быстро, легко, эффективно краткое содержание
Тот факт, что умение работать на компьютере сегодня необходимо всем и каждому, не вызывает сомнений даже у скептиков.
Книга, которую вы держите в руках, будет настоящим другом и помощником для тех, кто желает самостоятельно и в короткие сроки освоить премудрости работы на персональном компьютере. Написанная простым и понятным языком, она доступна и легка даже для новичков. Большое количество конкретных примеров и наглядных иллюстраций способствует быстрому и легкому усвоению предлагаемого материала.
Его последовательное изложение, а также подробное пошаговое описание ключевых операций и процедур превращают изучение данной книги в увлекательный процесс, результатом которого будет умение общаться на «ты» с любым современным компьютером.
Описание построено на примере системы Windows XP Professional.
Самоучитель работы на компьютере: быстро, легко, эффективно - читать онлайн бесплатно ознакомительный отрывок
Интервал:
Закладка:
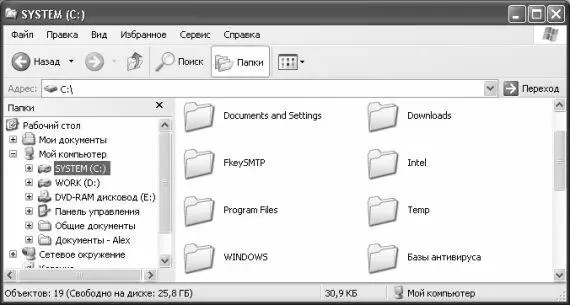
Рис. 2.24. Проводник Windows
В левой панели окна проводника представлен иерархический список каталогов, имеющихся как на жестком диске, так и на внешних носителях (дискета, компакт-диск и т. п.). При наличии подключенных сетевых дисков они также отображаются в данном перечне. Если вы работаете в локальной сети, то входящие в ее состав компьютеры можно найти в папке Сетевое окружение.
В правой панели окна отображается содержимое каталога, выбранного в левой панели. Это же содержимое можно увидеть и слева, если раскрыть текущую папку (для этого необходимо щелкнуть левой кнопкой мыши на значке « +», который расположен слева от папки); при этом содержимое папки также представлено в иерархическом порядке, и для отображения подчиненных уровней следует аналогичным образом использовать значок « +». Но учтите, что файлы в левой панели показаны не будут – их можно увидеть лишь справа.
Чтобы просмотреть содержимое папки в правой панели окна Проводника, необходимо дважды щелкнуть на ней левой кнопкой мыши. Подчиненные папки раскрываются аналогичным образом, и точно также осуществляется запуск файлов и приложений.
Более подробно порядок работы с проводником Windows будет рассмотрен ниже, в главе «Осваиваем работу с проводниками».
2.6. Папка «Мои документы»
Папка Мои документы(рис. 2.25) создается автоматически при установке операционной системы и предназначена для хранения файлов, папок и иных объектов.
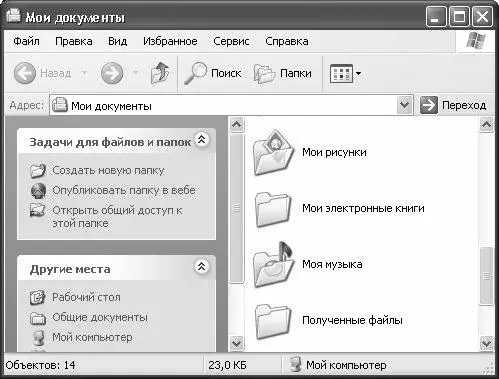
Рис. 2.25. Папка Мои документы
Данная папка содержит несколько подчиненных папок аналогичного назначения, в частности – Мои рисунки, Моя музыка, Мои электронные книги. Они предназначены для хранения файлов соответствующих форматов. Для начинающих пользователей, еще толком не освоивших навигацию по компьютеру, это очень удобно: по крайней мере, изображения и фотографии будут храниться в одной папке, музыка – в другой, электронные книги – в третьей, а прочие объекты – непосредственно в папке Мои документы. Выше мы уже отмечали, что эти папки предлагаются по умолчанию при сохранении файлов соответствующих форматов. Доступ к ним осуществляется с помощью соответствующих команд меню Пуск, но для удобства рекомендуется вывести их ярлыки на рабочий стол.
2.7. Корзина
Название объекта Корзина(рис. 2.26) говорит само за себя: именно сюда помещаются удаленные объекты (файлы, папки, документы).
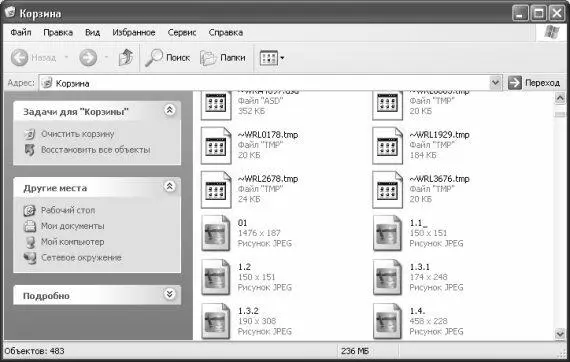
Рис. 2.26. Корзина
Отметим, что объекты помещаются в корзину только в том случае, если они были удалены с помощью клавиши Deleteлибо команды контекстного меню Удалить. Если же нужно выполнить окончательное удаление объекта с жесткого диска (минуя корзину), то для этого используйте комбинацию клавиш Shift+Delete.
Однако не стоит злоупотреблять последним способом: ведь после этого восстановление удаленного объекта становится невозможным, а вот из корзины его можно восстановить. Для этого следует установить на него курсор, нажать правую кнопку мыши и в открывшемся контекстном меню выполнить команду Восстановить. После этого вы сможете найти восстановленный объект в том месте, где он находился до удаления.
С целью высвобождения места на жестком диске периодически удаляйте из корзины все ее содержимое. Это осуществляется с помощью команды главного меню Файл→ Очистить корзину, либо аналогичной команды контекстного меню (в данном случае оно должно вызываться на пустом месте в окне корзины).
2.8. Стандартные программы, поставляемые с системой
Как мы уже отмечали выше, в комплект поставки операционной системы входит несколько стандартных программ, необходимых пользователю для выполнения важных операций: работа с текстовыми документами, электронной корреспонденцией, выполнение вычислений, выход в Интернет, и т. д. Иначе говоря, установив Windows, вы уже можете выполнять какие-то действия без инсталляции дополнительных приложений.
Например, с помощью команды Пуск → Все программы→ Стандартные→ Paintпроизводится запуск программы, предназначенной для работы с графическими объектами. Здесь мы не будем на ней подробно останавливаться, поскольку данной теме ниже будет посвящена отдельная глава – «Учимся рисовать и работать с графическими объектами».
Команда Пуск → Все программы→ Стандартные→ WordPadпредназначена для запуска программы, используемой для создания и редактирования текстовых документов со сложным форматированием. Файлы, созданные с помощью данной программы, сохраняются в формате RTF и при открытии напоминают файлы с расширением DOC, созданные с помощью MS Word. Отметим, что новички редко пользуются этой программой (обычно сразу переходят к работе с MS Word – а его описание будет приведено ниже), поэтому останавливаться на ней мы не будем.
При выполнении команды Пуск → Все программы→ Стандартные→ Блокнотна экране открывается окно популярного текстового редактора Блокнот(рис. 2.27), используемого для создания и редактирования текстовых документов простого формата.
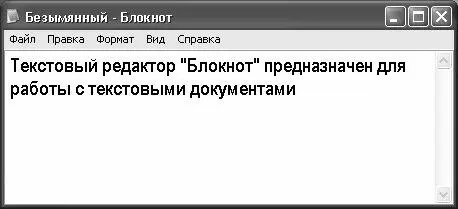
Рис. 2.27. Текстовый редактор Блокнот
Файлы, созданные с помощью текстового редактора Блокнот, сохраняются в формате TXT. Подробное описание данной программы приводится ниже, в главе «Учимся работать с текстовыми документами». Система Windows имеет также в комплекте такую полезную программу, как калькулятор (вызывается с помощью команды Пуск → Все программы→ Стандартные→ Калькулятор) (рис. 2.28).

Рис. 2.28. Калькулятор
При работе с калькулятором можно использовать клавиатуру либо щелкать мышью на его соответствующих кнопках. На рис. 2.28 показан обычный вид калькулятора. Однако можно использовать также расширенный калькулятор – для этого необходимо в его главном меню выполнить команду Вид→ Инженерный. В результате калькулятор примет вид, как показано на рис. 2.29.
Читать дальшеИнтервал:
Закладка:










