Алексей Гладкий - Самоучитель работы на компьютере: быстро, легко, эффективно
- Название:Самоучитель работы на компьютере: быстро, легко, эффективно
- Автор:
- Жанр:
- Издательство:неизвестно
- Год:неизвестен
- ISBN:нет данных
- Рейтинг:
- Избранное:Добавить в избранное
-
Отзывы:
-
Ваша оценка:
Алексей Гладкий - Самоучитель работы на компьютере: быстро, легко, эффективно краткое содержание
Тот факт, что умение работать на компьютере сегодня необходимо всем и каждому, не вызывает сомнений даже у скептиков.
Книга, которую вы держите в руках, будет настоящим другом и помощником для тех, кто желает самостоятельно и в короткие сроки освоить премудрости работы на персональном компьютере. Написанная простым и понятным языком, она доступна и легка даже для новичков. Большое количество конкретных примеров и наглядных иллюстраций способствует быстрому и легкому усвоению предлагаемого материала.
Его последовательное изложение, а также подробное пошаговое описание ключевых операций и процедур превращают изучение данной книги в увлекательный процесс, результатом которого будет умение общаться на «ты» с любым современным компьютером.
Описание построено на примере системы Windows XP Professional.
Самоучитель работы на компьютере: быстро, легко, эффективно - читать онлайн бесплатно ознакомительный отрывок
Интервал:
Закладка:
2.8.5. Служебные
Подменю Служебныевключает в себя команды, предназначенные для выполнения ряда действий по обслуживанию компьютера и операционной системы. Их описание выделено в отдельную главу – «Основные операции по обслуживанию ОС Windows».
Глава 3. Учимся выполнять основные операции в Windows XP
Итак, полученных к данному моменту знаний и навыков уже достаточно для того, чтобы приступать к выполнению некоторых основных операций на компьютере. Их описанию и посвящена данная глава книги.
3.1. Как создать папку на рабочем столе?
Каждый пользователь должен уметь работать не только с предложенными по умолчанию папками и каталогами, но и по мере необходимости создавать новые.
Для создания на рабочем столе новой папки необходимо щелкнуть правой кнопкой мыши в любом свободном месте рабочего стола и в открывшемся контекстном меню выбрать команду Создать→ Папку(рис. 3.1).
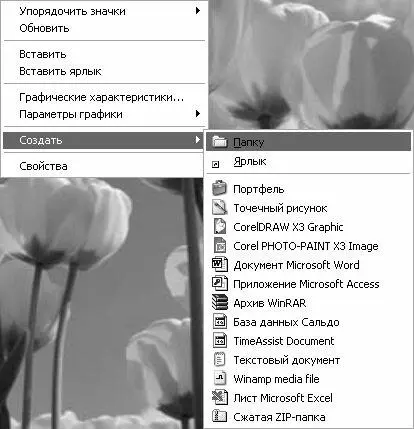
Рис. 3.1. Создание папки на рабочем столе
В результате выполнения данной команды на рабочем столе появится значок созданной папки, которому по умолчанию присвоено имя Новая папка(рис. 3.2).

Рис. 3.2. Новая папка на рабочем столе
Чтобы сменить имя у созданной папки, следует установить на нее курсор и выполнить команду контекстного меню Переименовать, после чего с клавиатуры ввести требуемое имя и нажать Enter. По умолчанию все вновь созданные на рабочем столе папки располагаются по следующему пути: C: \Documents and Settings\Имя пользователя\Рабочий стол\Имя папки.
3.2. Как создать ярлык на рабочем столе?
Для того чтобы создать на рабочем столе ярлык какой-либо программы либо файла, необходимо щелкнуть правой кнопкой мыши в любом свободном месте рабочего стола и в открывшемся контекстном меню выбрать команду Создать→ Ярлык(рис. 3.3).
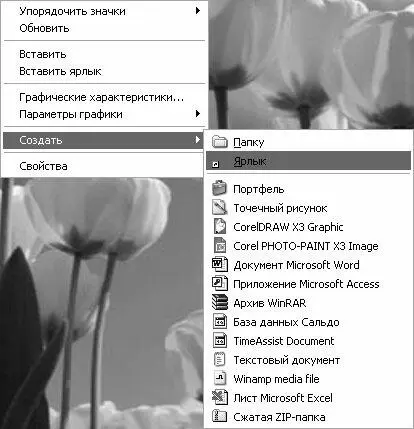
Рис. 3.3. Выбор команды контекстного меню
В результате выполнения данной команды на экране отобразится окно мастера создания ярлыка (рис. 3.4).
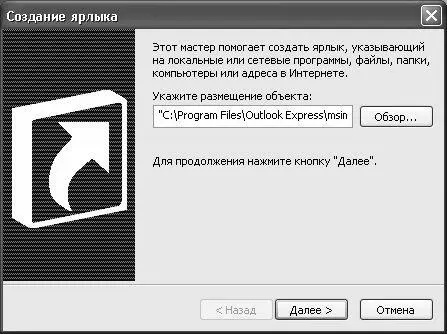
Рис. 3.4. Мастер создания ярлыка
В данном окне следует указать путь к исполняемому файлу программы, ярлык которой требуется поместить на рабочий стол. Для этого нужно воспользоваться кнопкой Обзор– при нажатии на нее на экране откроется окно Обзор папок(рис. 3.5).
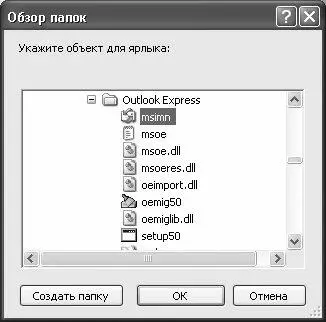
Рис. 3.5. Окно Обзор папок
В данном окне нужно установить курсор на нужном файле и нажать кнопку ОК– в результате выбранный путь отобразится в окне мастера создания ярлыков в поле Укажите размещение объекта. На рис. 3.4 и 3.5 указан путь к исполняемому файлу почтовой программы Outlook Express (кстати, с ней мы подробно познакомимся позже). Затем нужно в окне мастера нажать кнопку Далеедля перехода к заключительному этапу создания ярлыка (рис. 3.6).

Рис. 3.6. Заключительный этап создания ярлыка
В данном окне в поле Введите имя ярлыкаследует ввести с клавиатуры имя создаваемого ярлыка. В соответствии со значением данного поля автоматически будет сформирована подпись под ярлыком. После нажатия в данном окне кнопки Готовона рабочем столе появится созданный ярлык (рис. 3.7).

Рис. 3.7. Новый ярлык на рабочем столе
Новый ярлык можно создать и иначе. Для этого необходимо в окне Проводника Windows либо в окне Мой компьютерустановить курсор на значок исполняемого файла соответствующей программы и выполнить команду контекстного меню Отправить→ Рабочий стол (создать ярлык)(рис. 3.8).
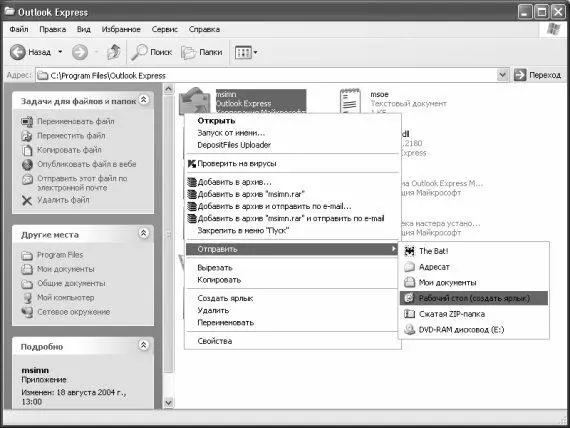
Рис. 3.8. Отправка ярлыка на рабочий стол
Результат выполненных действий показан на рис. 3.9 – на рабочем столе создан ярлык программы, которому присвоено имя, используемое в системе по умолчанию.

Рис. 3.9. Новый ярлык
Чтобы сменить имя у ярлыка, нужно установить на него курсор и выполнить команду контекстного меню Переименовать, после чего с клавиатуры ввести требуемое имя и нажать Enter. Как мы уже отмечали выше, многие приложения в процессе инсталляции самостоятельно выводят свои ярлыки на рабочий стол.
3.3. Как создать текстовый документ?
В процессе работы может возникать необходимость оперативно создать текстовый документ – например, чтобы зафиксировать какую-то важную информацию, пока она не забылась, либо в других случаях. Рассмотрим, как это сделать максимально быстро.
Как мы уже отмечали выше, для работы с простыми текстовыми документами предназначена программа Блокнот, поставляемая вместе с операционной системой. Она запускается из меню Пускили с помощью ярлыка, который в этом случае должен быть выведен рабочий стол. После открытия программы в ней можно создать текстовый документ и сохранить его в указанном месте на жестком диске.
Однако можно действовать и по-другому, используя для этого контекстное меню рабочего стола. В подменю Создатьследует выбрать команду Текстовый документ(рис. 3.10).

Рис. 3.10. Выбор команды для создания текстового документа
В результате на рабочем столе автоматически будет создан новый ярлык (рис. 3.11).
 Рис. 3.11. Ярлык для документа
Рис. 3.11. Ярлык для документа
По умолчанию ярлыку будет присвоено имя Текстовый документ, но вы можете изменить его по своему усмотрению. После двойного щелчка мыши на данном ярлыке откроется окно программы Блокнот, в котором осуществляется ввод и редактирование и форматирование текста документа. После того как документ создан, его следует сохранить с помощью команды главного меню Файл → Сохранить, а затем – закрыть окно программы. Вернуться к работе с данным документом вы всегда можете с помощью созданного ранее ярлыка.
Читать дальшеИнтервал:
Закладка:










