Алексей Гладкий - Самоучитель работы на компьютере: быстро, легко, эффективно
- Название:Самоучитель работы на компьютере: быстро, легко, эффективно
- Автор:
- Жанр:
- Издательство:неизвестно
- Год:неизвестен
- ISBN:нет данных
- Рейтинг:
- Избранное:Добавить в избранное
-
Отзывы:
-
Ваша оценка:
Алексей Гладкий - Самоучитель работы на компьютере: быстро, легко, эффективно краткое содержание
Тот факт, что умение работать на компьютере сегодня необходимо всем и каждому, не вызывает сомнений даже у скептиков.
Книга, которую вы держите в руках, будет настоящим другом и помощником для тех, кто желает самостоятельно и в короткие сроки освоить премудрости работы на персональном компьютере. Написанная простым и понятным языком, она доступна и легка даже для новичков. Большое количество конкретных примеров и наглядных иллюстраций способствует быстрому и легкому усвоению предлагаемого материала.
Его последовательное изложение, а также подробное пошаговое описание ключевых операций и процедур превращают изучение данной книги в увлекательный процесс, результатом которого будет умение общаться на «ты» с любым современным компьютером.
Описание построено на примере системы Windows XP Professional.
Самоучитель работы на компьютере: быстро, легко, эффективно - читать онлайн бесплатно ознакомительный отрывок
Интервал:
Закладка:
3.4. Как прослушать звуковой файл или просмотреть видео?
Для воспроизведения звуковых или видео-файлов предназначены специальные программы. Наиболее известными среди них являются Windows Media Player, Winamp и Power DVD. Однако две последние из них требуют отдельной инсталляции, а вот Windows Media Player входит в комплект поставки операционной системы, и к тому же является универсальным приложением, позволяющим и музыку слушать, и видео смотреть.
Самый простой способ воспроизвести аудио– или видео-файл – просто запустить его. В этом случае он будет воспроизведен программой, которая используется в компьютере по умолчанию для проигрывания файлов данного типа.
Однако можно воспроизводить медиа-файлы и другим способом. Запустите Windows Media Player, и выполните команду главного меню Файл → Открыть(эта команда вызывается также нажатием комбинации клавиш Ctrl+O) (рис. 3.12).
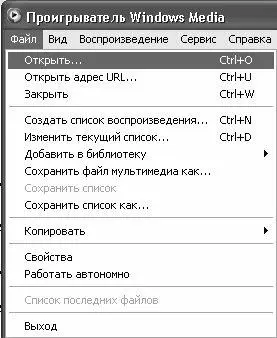
Рис. 3.12. Открытие медиа-файла
При активизации данной команды на экране откроется окно, в котором нужно указать путь к файлу для воспроизведения (рис. 3.13).
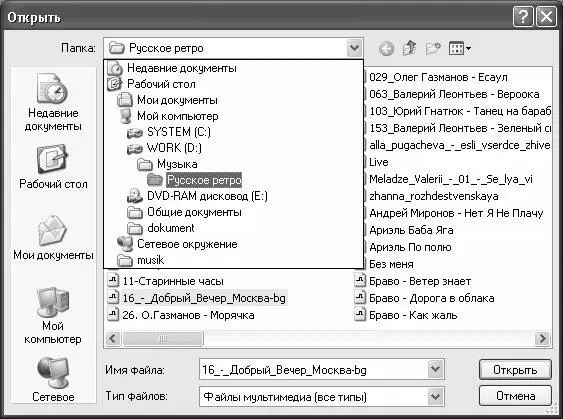
Рис. 3.13. Выбор файла для воспроизведения
В данном окне в поле Папканужно выбрать каталог, в котором хранится требуемый файл, после чего выделить его в списке курсором и нажать кнопку Открыть. Ниже, в главе «Слушаем музыку и смотрим видео на компьютере», мы более подробно рассмотрим порядок работы с медиа-файлами. Вы узнаете, как формировать списки воспроизведения (плей-листы), работать с библиотекой мультимедиа, приостанавливать и возобновлять воспроизведение, а также о многом другом.
3.5. Как быстро найти в компьютере документ, файл, папку или иной объект?
В процессе работы часто бывает так, что нужно быстро открыть какой-нибудь документ, файл либо папку, либо начать работу с каким-то приложением – но пользователь не может этого сделать по причине того, что он просто забыл, где находится данный объект на компьютере. Для решения такого рода проблем в Windows предусмотрена функциональность поиска.
Чтобы войти в режим поиска, активизируйте команду Пуск→ Поиск. При этом отобразится окно, предназначенное для задания условий и критериев поиска; здесь же впоследствии будут представлены его результаты. Сразу после запуска окно будет выглядеть так, как показано на рис. 3.14.
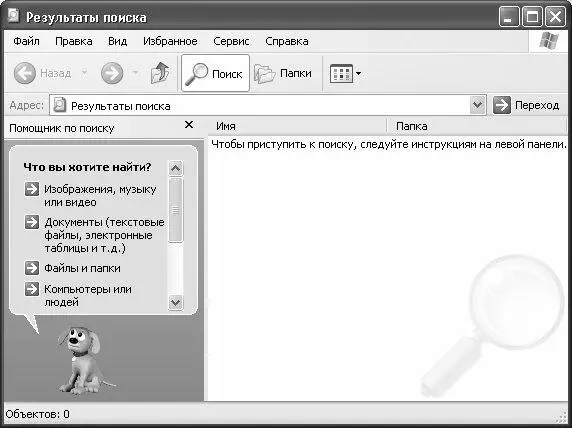
Рис. 3.14. Настройка параметров поиска
В левой панели данного окна с помощью соответствующей ссылки нужно указать тип отыскиваемого объекта – документы, файлы и папки и др. Затем осуществляется более детальная настройка условий поиска. В нижеследующих разделах мы подробнее изучим порядок настройки критериев поиска для каждого типа данных.
3.5.1. Как найти изображение, музыку или видео?
Вначале нужно щелкнуть мышью на ссылке Изображения, музыку или видео(см. рис. 3.14) – в результате откроется режим настройки параметров поиска (рис. 3.15).
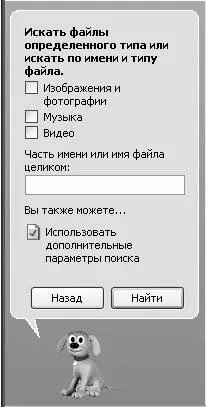
Рис. 3.15. Поиск изображения, музыки или видео
Эти параметры позволяют конкретизировать критерии поиска: например, вы можете искать отдельно графические файлы и фотоизображения, отдельно – музыкальные файлы, и отдельно – видео-файлы. Для выбора требуемого типа файлов установите соответствующие флажки (можно отметить сразу несколько флажков). Чтобы ускорить поиск, в поле Часть имени или имя файла целикомможете указать фрагмент имени отыскиваемого объекта либо имя полностью. Наряду с этим вы можете применить дополнительные условия поиска. Если щелкнуть мышью на соответствующей ссылке, расположенной сразу под полем Часть имени или имя файла целиком, то на экране отобразятся параметры, представленные на рис. 3.16.
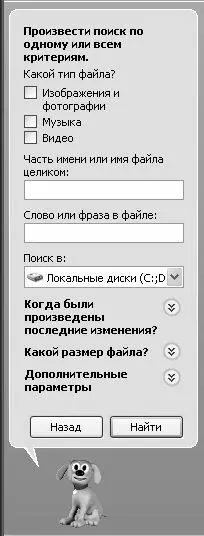
Рис. 3.16. Дополнительные параметры поиска
Помимо критериев, с которыми мы уже познакомились, здесь присутствуют перечисленные ниже условия.
Слово или фраза в файле– здесь с клавиатуры можно ввести текстовый фрагмент, который может присутствовать в отыскиваемом объекте.
Поиск в– здесь можно выбрать область поиска, например: локальные диски, дискета, компакт-диск, папки Мои документы, Моя музыка, и др. Это позволяет сузить область поиска и, соответственно, ускорить сам его процесс.
Когда были произведены последние изменения– с помощью данного параметра вы можете указать ориентировочную либо точную дату последней модификации отыскиваемого объекта. Для настройки этого параметра следует щелкнуть мышью на стрелочке, расположенной справа от него, и выбрать один из предложенных вариантов:
• Дата последних изменений неизвестна;
• На прошедшей неделе;
• В прошедшем месяце;
• В прошедшем году;
• Указать диапазон(при выборе данного значения становятся доступными поля, в которых указывается диапазон дат, а также поле, в котором из раскрывающегося списка выбирается выполненное над файлом действие: Изменен, Созданили Открыт).
Какой размер файла– с помощью данного параметра можно указать размер искомого файла, что позволяет уменьшить спектр поиска. Для этого нужно щелкнуть мышью на расположенной справа стрелочке и выбрать одно из следующих значений:
• Размер файла неизвестен;
• Маленький (менее 100 КБ);
• Средний (менее 1 МБ);
• Большой (более 1 МБ);
• Указать размер (в КБ) – при выборе данного значения становятся доступными поля, в которых указывается условие ( не менеелибо не более) и размер файла в килобайтах.
Дополнительные параметры– здесь можно включить несколько дополнительных настроек поиска. После щелчка мышью на расположенной справа стрелочке открываются флажки, установка которых включает соответствующие режимы поиска:
• Поиск в системных папках(по умолчанию установлен);
• Поиск в скрытых файлах и папках;
• Просмотреть вложенные папки(по умолчанию установлен);
• С учетом регистра– в данном случае при поиске будет учитываться регистр символов (например, если задано имя файла README.TXT, то файл readme.txtпри поиске обнаружен не будет);
Читать дальшеИнтервал:
Закладка:










