Алексей Гладкий - Самоучитель работы на компьютере: быстро, легко, эффективно
- Название:Самоучитель работы на компьютере: быстро, легко, эффективно
- Автор:
- Жанр:
- Издательство:неизвестно
- Год:неизвестен
- ISBN:нет данных
- Рейтинг:
- Избранное:Добавить в избранное
-
Отзывы:
-
Ваша оценка:
Алексей Гладкий - Самоучитель работы на компьютере: быстро, легко, эффективно краткое содержание
Тот факт, что умение работать на компьютере сегодня необходимо всем и каждому, не вызывает сомнений даже у скептиков.
Книга, которую вы держите в руках, будет настоящим другом и помощником для тех, кто желает самостоятельно и в короткие сроки освоить премудрости работы на персональном компьютере. Написанная простым и понятным языком, она доступна и легка даже для новичков. Большое количество конкретных примеров и наглядных иллюстраций способствует быстрому и легкому усвоению предлагаемого материала.
Его последовательное изложение, а также подробное пошаговое описание ключевых операций и процедур превращают изучение данной книги в увлекательный процесс, результатом которого будет умение общаться на «ты» с любым современным компьютером.
Описание построено на примере системы Windows XP Professional.
Самоучитель работы на компьютере: быстро, легко, эффективно - читать онлайн бесплатно ознакомительный отрывок
Интервал:
Закладка:
По умолчанию архив помещается в тот же каталог, где находится и файл-источник. Однако вы можете изменить его с помощью кнопки Обзор: при нажатии на нее открывается окно, в котором указывается требуемый путь. В этом случае полный путь будет показан в поле Имя архива.
В нашем примере мы оставим предложенные по умолчанию параметры и нажмем кнопку ОК. Результат выполненных действий показан на рис. 3.25.
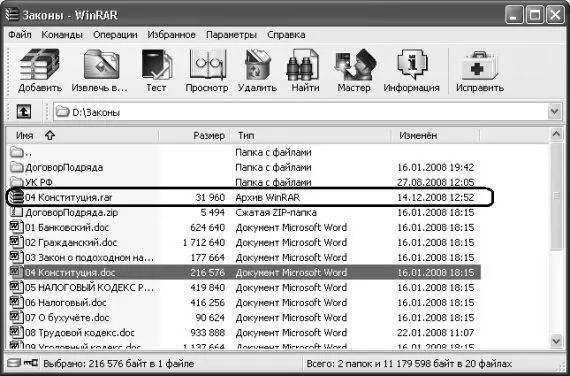
Рис. 3.25. Заархивированный файл
Обратите внимание: размер получившегося архива – без малого в 7 раз меньше, чем у файла-источника (колонка Размер, см. рис. 3.25). Очевидно, что такой файл намного удобнее пересылать, например, по электронной почте (и дойдет быстрее, и места в ящике займет меньше), либо записывать его на внешний носитель.
3.7.2. Как выполняется разархивирование объектов?
Чтобы разархивировать объект, нужно выделить его курсором и выполнить команду главного меню Команды → Извлечь в указанную папкулибо нажать в инструментальной панели кнопку Извлечь в. В результате на экране откроется окно, изображенное на рис. 3.26.

Рис. 3.26. Извлечение объекта из архива
В данном окне выполняется настройка параметров извлечения. Отметим, что как и в ситуации с архивированием, в большинстве случаев предложенные по умолчанию параметры являются оптимальными. Поэтому без особой надобности не меняйте их, особенно если вы новичок – иначе потом не разберетесь, что и куда вы извлекли. По умолчанию программа предлагает распаковать архив в тот же каталог, где он находится в данный момент, но вы можете указать и другой путь, определив его в правой части окна. Объект будет распакован в соответствии с заданными параметрами после нажатия в данном окне кнопки ОК. Кнопка Отменапредназначена для выхода из данного режима без разархивирования объекта.
Глава 4. Осваиваем работу с проводниками
Проводник является одним из основных инструментов каждого пользователя компьютера. С его помощью осуществляется поиск, открытие и запуск требуемых объектов, их копирование и перемещение, выполнение ряда иных важнейших операций. Без проводника пользователь – практически как без рук.
В данной главе мы подробно познакомимся с двумя самыми распространенными проводниками: проводником Windows и Total Commander.
4.1. Проводник Windows
Как мы уже отмечали выше, проводник Windows (рис. 4.1) разработан компанией Microsoft и поставляется пользователям вместе с операционной системой. Вкратце с ним мы уже познакомились выше – в главе «Первое знакомство с ОС Windows».
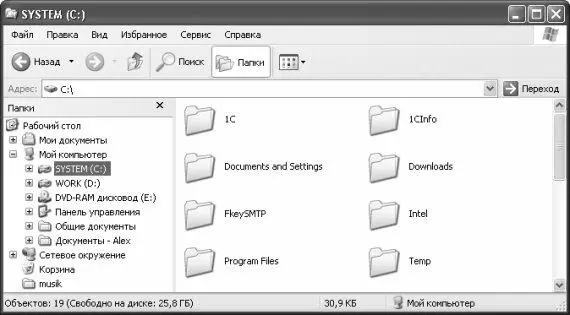
Рис. 4.1. Проводник Windows
Однако полученных знаний хватит лишь для выполнения самых элементарных операций. Между тем, проводник Windows представляет собой удобный многофункциональный продукт, наделенный большим количеством инструментов, основные из которых собраны в его главном меню.
4.1.1. Главное меню Проводника
Главное меню расположено вверху окна и включает в себя следующие пункты: Файл, Правка, Вид, Избранное, Сервиси Справка. Познакомимся подробнее с каждым из них.
Меню Файл
Меню Файлявляется, наверное, наиболее востребованным из всех пунктов главного меню проводника. Команды подменю Файл→ Создатьпредназначены для создания нового объекта. Его тип определяется выбором конкретной команды: Папку, Ярлык, Документ Microsoft Word, Текстовый документ, и др. Отметим, что аналогичные команды имеются также в контекстном меню Рабочего стола.
Команды Файл→ Создать ярлык, Файл→ Удалить, Файл→ Переименоватьи Файл→ Свойстваоткрываются для использования только тогда, когда в правой части окна проводника выделен хотя бы один объект. Команда Создать ярлыкпозволяет быстро создать ярлык для выделенного объекта, причем он разместится здесь же, в правой части окна проводника. С помощью команды Удалитьосуществляется удаление выделенного объекта из данного места в корзину. Чтобы переименовать выделенный объект, выполните команду Переименовать, после чего вручную введите подходящее имя. Команда Свойствапредназначена для перехода в режим просмотра и редактирования свойств данного объекта.
Подменю Файл→ Локальный диск(пункт называется по имени диска – например, SYSTEM (C:)) содержит команды, предназначенные для операций с локальным диском (а именно – с тем, на котором в левой части окна установлен курсор). Особо отметим команду Форматировать: с ее помощью осуществляется запуск процесса форматирования данного диска. При активизации данной команды отображается окно настройки параметров форматирования: указывается файловая система, в которой следует отформатировать диск (FAT32 либо NTFS), определяются методы форматирования, и др.
Команда Файл→ Локальный диск→ Свойствапозволяет вывести на экран окно свойств данного диска (рис. 4.2).

Рис. 4.2. Свойства диска
Это окно включает в себя вкладки Общие, Сервис, Оборудование, Доступи Квота.
Вкладка Общиесодержит сведения о файловой системе диска, его объеме, а также о количестве занятого и свободного места. Кнопка Очистка дискапредназначена для запуска механизма очистки диска от лишних и потерявших актуальность данных.
На вкладке Сервиснаходятся кнопки Выполнить проверку, Выполнить дефрагментациюи Выполнить архивацию. Первая из них предназначена для запуска проверки данного диска на предмет обнаружения ошибок и повреждений. Учтите, что перед такой проверкой необходимо закрыть все работающие программы. В процессе проверки диск будет недоступным, в то же время она может занять много времени (особенно это касается компьютеров, не отличающихся высокой работоспособностью).
Нажатием кнопки Выполнить дефрагментациюосуществляется запуск программы, выполняющей дефрагментацию жесткого диска. Более подробно о том, что представляет собой дефрагментация, для чего она нужна и как ее проводить, мы расскажем ниже, в главе «Основные операции по обслуживанию ОС Windows».
Читать дальшеИнтервал:
Закладка:










