Алексей Гладкий - Самоучитель работы на компьютере: быстро, легко, эффективно
- Название:Самоучитель работы на компьютере: быстро, легко, эффективно
- Автор:
- Жанр:
- Издательство:неизвестно
- Год:неизвестен
- ISBN:нет данных
- Рейтинг:
- Избранное:Добавить в избранное
-
Отзывы:
-
Ваша оценка:
Алексей Гладкий - Самоучитель работы на компьютере: быстро, легко, эффективно краткое содержание
Тот факт, что умение работать на компьютере сегодня необходимо всем и каждому, не вызывает сомнений даже у скептиков.
Книга, которую вы держите в руках, будет настоящим другом и помощником для тех, кто желает самостоятельно и в короткие сроки освоить премудрости работы на персональном компьютере. Написанная простым и понятным языком, она доступна и легка даже для новичков. Большое количество конкретных примеров и наглядных иллюстраций способствует быстрому и легкому усвоению предлагаемого материала.
Его последовательное изложение, а также подробное пошаговое описание ключевых операций и процедур превращают изучение данной книги в увлекательный процесс, результатом которого будет умение общаться на «ты» с любым современным компьютером.
Описание построено на примере системы Windows XP Professional.
Самоучитель работы на компьютере: быстро, легко, эффективно - читать онлайн бесплатно ознакомительный отрывок
Интервал:
Закладка:
С помощью кнопки Выполнить архивациюосуществляется переход в режим архивирования имеющихся на диске данных.
Вкладка Оборудованиесодержит список используемого оборудования с кратким описанием и характеристикой текущего состояния. Чтобы перейти в режим просмотра более подробной информации о том или ином устройстве, нажмите кнопку Свойства.
На вкладке Доступосуществляется настройка параметров доступа к содержимому данного диска. Например, если ваш компьютер функционирует в составе локальной сети, то здесь вы можете разрешить или запретить доступ других пользователей к содержимому данного диска.
Команда Файл→ Закрытьпредназначена для закрытия окна проводника Windows.
Меню Правка
Команды меню Правкапредназначены для копирования и перемещения данных, для быстрого выделения объектов, а также для отмены последних выполненных действий. Данный пункт содержит команды, которые перечислены ниже.
Отменить– с помощью данной команды (она вызывается также нажатием комбинации клавиш Ctrl+Z) осуществляется отмена предыдущего действия (например, переименование объекта, вставка его из буфера обмена, и т. д.). Этот механизм очень удобно использовать для отмены ошибочных действий.
Команды Вырезать, Копироватьи Вставитьиспользуются для работы с буфером обмена. При активизации команды Вырезатьпредварительно выделенный объект удаляется и одновременно перемещается в буфер обмена. При выполнении команды Копироватьпредварительно выделенный объект помещается в буфер обмена без удаления с прежнего места. Чтобы вставить объект из буфера обмена в требуемое место, выполните команду Вставить.
Команда Вставить ярлыкпредназначена для быстрого создания ярлыка к перемещенным или скопированным объектам.
С помощью команд Копировать в папкуи Переместить в папкуосуществляется соответственно копирование либо перемещение одного или нескольких выделенных объектов в другое место. При активизации любой из этих команд отображается окно (рис. 4.3), в котором нужно указать путь для копирования (перемещения).

Рис. 4.3. Выбор пути для копирования объектов
Учтите, что команды Копировать в папкуи Переместить в папкуможно использовать лишь при наличии хотя бы одного выделенного объекта (в противном случае они будут недоступны).
Команда Выделить все(она вызывается также нажатием комбинации клавиш Ctrl+A) позволяет выделить все объекты, отображающиеся в окне проводника.
C помощью команды Обратить выделениевы можете изменить выделение объектов в зеркальном отражении. Другими словами, при активизации этой команды с выделенных объектов выделение снимается, и наоборот.
Меню Вид
С помощью команд, находящихся в меню Вид, осуществляется настройка представления данных в окне проводника Windows.
Команды Обычные кнопки, Адресная строка, Ссылки, Закрепить панели инструментови Настройкаобъединены в подменю Вид→ Панели инструментов. С помощью команды Обычные кнопкивы можете управлять отображением панели инструментов, которая находится сразу под главным меню (см. рис. 4.1). Аналогичным образом с помощью команд Адресная строкаи Ссылкиможно включать и выключать отображение соответственно адресной строки (она находится под инструментальной панелью) и панели ссылок (она располагается справа от адресной строки).
Команда Закрепить панели инструментовпозволяет запретить перемещение и изменение размеров панели инструментов. Повторное выполнение данной команды снимает этот запрет.
С помощью команды Настройкаосуществляется переход в режим настройки инструментальных панелей. При этом на экран выводится окно Настройка панели инструментов, в котором выполняются все необходимые действия. Более подробно данный механизм мы рассмотрим ниже, в разделе «Прочие элементы Проводника».
С помощью команды Строка состояниявы можете управлять отображением строки состояния, находящейся внизу окна. На рис. 4.1 строка состояния содержит сведения о количестве объектов и о наличии свободного места на диске С.
Команды, включенные в подменю Панели обозревателя, предназначены для управления отображением панелей обозревателя, отображающихся в левой части окна проводника Windows. По умолчанию в левой части окна отображается панель Папки(см. рис. 4.1) – при этом в подменю Панели обозревателяотмечен пункт Папки. Если же отметить, например, пункт Избранное, то панель Папкиисчезнет, а вместо нее появится панель Избранное. Отметим, что включить отображение сразу нескольких панелей невозможно (при включении любой панели автоматически выключается предыдущая).
Следующая группа команд меню Вид( Эскизы страниц, Плитка, Значки, Списоки Таблица) используется для настройки отображения объектов, находящихся в правой части окна (файлов и папок). На рис. 4.1 используется вариант отображения, который называется Плитка.
Подменю Упорядочить значкивключает в себя те же команды, что и аналогичное подменю в контекстном меню рабочего стола. Его описание приведено выше, в главе «Первое знакомство с ОС Windows», подраздел «Контекстное меню рабочего стола».
Выбор столбцов в таблице– эта команда предназначена для использования только тогда, когда с помощью команды Вид→ Таблицавключен соответствующий режим представления данных. При активизации команды Выбор столбцов в таблицеотображается окно, которое показано на рис. 4.4.
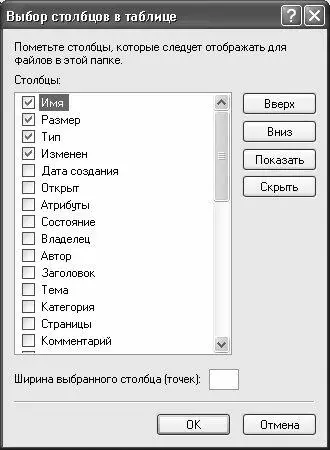
Рис. 4.4. Настройка столбцов в таблице
Здесь с помощью соответствующих флажков можно указать столбцы, которые должны отображаться в таблице, и определить порядок их расположения (для этого используйте кнопки Вверхи Вниз).
В поле Ширина выбранного столбца (точек)показана предлагаемая по умолчанию ширина столбца, на котором установлен курсор. Это значение вы можете изменить по своему усмотрению.
Читать дальшеИнтервал:
Закладка:










