Алексей Гладкий - Самоучитель работы на компьютере: быстро, легко, эффективно
- Название:Самоучитель работы на компьютере: быстро, легко, эффективно
- Автор:
- Жанр:
- Издательство:неизвестно
- Год:неизвестен
- ISBN:нет данных
- Рейтинг:
- Избранное:Добавить в избранное
-
Отзывы:
-
Ваша оценка:
Алексей Гладкий - Самоучитель работы на компьютере: быстро, легко, эффективно краткое содержание
Тот факт, что умение работать на компьютере сегодня необходимо всем и каждому, не вызывает сомнений даже у скептиков.
Книга, которую вы держите в руках, будет настоящим другом и помощником для тех, кто желает самостоятельно и в короткие сроки освоить премудрости работы на персональном компьютере. Написанная простым и понятным языком, она доступна и легка даже для новичков. Большое количество конкретных примеров и наглядных иллюстраций способствует быстрому и легкому усвоению предлагаемого материала.
Его последовательное изложение, а также подробное пошаговое описание ключевых операций и процедур превращают изучение данной книги в увлекательный процесс, результатом которого будет умение общаться на «ты» с любым современным компьютером.
Описание построено на примере системы Windows XP Professional.
Самоучитель работы на компьютере: быстро, легко, эффективно - читать онлайн бесплатно ознакомительный отрывок
Интервал:
Закладка:
Заголовки табуляторов– при установленном данном флажке будет отображаться строка с заголовками колонок (на рис. 4.8 в данной строке отображаются заголовки Имя, Тип, Размер, Дата).
Строка состояния– флажок предназначен для управления отображением строки состояния, расположенной книзу окна (на рис. 4.8 в левой части данной строки показана следующая информация: 0 кб из 20 кб, файлов: 0 из 7, папок: 0 из 13).
Командная строка– флажок предназначен для управления отображением командной строки (на рис. 4.8 командная строка располагается сразу под строкой состояния).
Кнопки функциональных клавиш– при установленном данном флажке в самой нижней части интерфейса отображается панель с кнопками, предназначенными для дублирования функциональных клавиш ( F3, F4, F5и др., об этой панели мы уже говорили выше).
Плоские кнопки (к панели инструментов не относится) – при установленном данном флажке все кнопки, отображающиеся в окне программы, будут представлены в плоском виде, в противном случае – в объемном виде. Данная настройка не действует на панель кнопок дисков (выше отмечалось, что для данной панели имеется собственный аналогичный флажок), а также на панель инструментов (она настраивается отдельно; чтобы перейти в режим настройки панели инструментов, необходимо выполнить команду главного меню Конфигурация→ Панель инструментов).
Раздел Язык (Language) Если вы установили Total Commander, а он оказался англоязычным – войдите в режим настройки программы и откройте раздел Язык (Language). Именно здесь осуществляется выбор языка, на котором будет эксплуатироваться проводник (рис. 4.11).
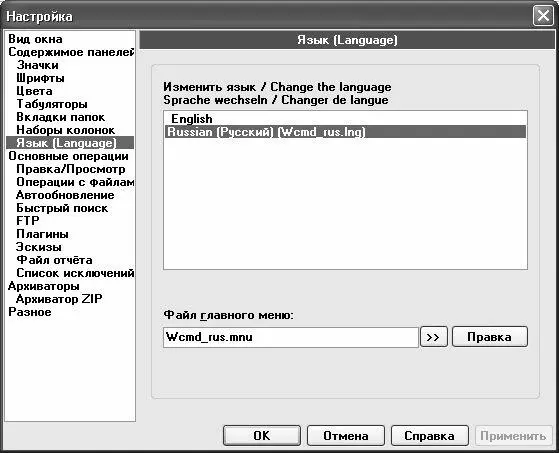
Рис. 4.11. Выбор рабочего языка
В поле Изменить языксодержится список языков, поддерживаемых данной версией программы. Чтобы выбрать язык, выделите его в списке курсором и нажмите кнопку Применитьлибо ОК. Но помните, его смена языка относится только к рабочим окнам Total Commander. Например, язык справки вы здесь не поменяете – он останется таким, какой заложен изначально.
Раздел Правка/Просмотр В данном разделе (рис. 4.12) настраиваются режимы просмотра и редактирования файлов (напомним, они вызываются нажатием соответственно клавиш F3и F4).
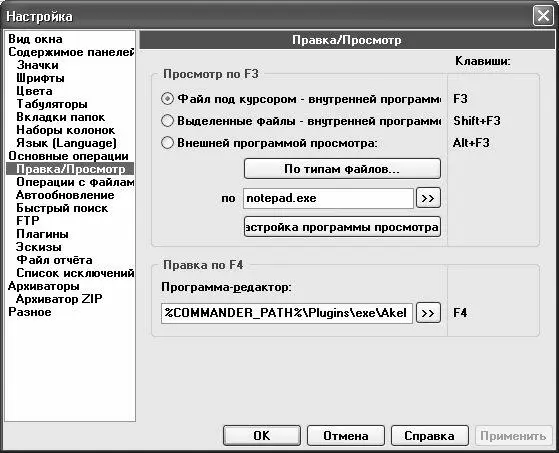
Рис. 4.12. Настройка просмотра и редактирования файлов
C помощью переключателя Просмотр по F3выбирается наиболее подходящий вариант просмотра файлов:
• Файл под курсором – внутренней программой– в данном случае программный код файла, на котором стоит курсор, нажатием клавиши F3будет открыт для просмотра с помощью внутренней программы Lister (этот вариант предлагается использовать по умолчанию);
• Выделенные файлы – внутренней программой– в данном случае программный код предварительно выделенных файлов нажатием клавиши F3будет открыт для просмотра с помощью внутренней программы Lister (менять файлы в данном случае можно с помощью клавиш Nи Р);
• Внешней программой просмотра– в данном случае вы можете указать путь к исполняемому файлу программы, в которой при нажатии клавиши F3программный код текущего файла будет открываться для просмотра.
При нажатии на кнопку для типов файловна экране открывается окно Открыть с помощью, в котором указывается, какой программой открывать для просмотра файлы того или иного типа.
С помощью кнопки Настройка внутр. программыосуществляется переход в режим настройки программы Lister, которая в Total Commander по умолчанию используется для просмотра файлов.
В выделенной области Правка по F4в поле Программа-редакторуказывается путь к исполняемому файлу программы, которая должна использоваться для редактирования программного кода файлов при нажатии клавиши F4. Этот параметр можно заполнить с клавиатуры либо с помощью кнопки выбора. В последнем случае открывается окно Просмотр, в котором по обычным правилам Windows указывается требуемый путь.
Раздел Шрифты Этот раздел предназначен для настройки параметров шрифтов, используемых в файловой панели, в главном окне и в диалоговых окнах Total Commander (в каждом случае настройка выполняется отдельно). С помощью кнопки Изменить шрифтвызывается окно, изображенное на рис. 4.13.
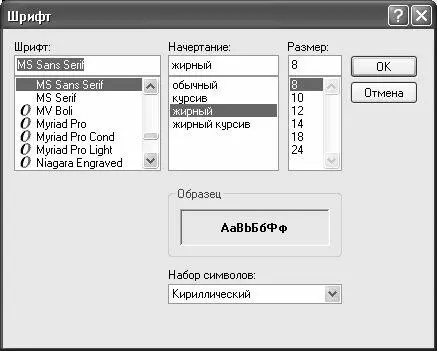
Рис. 4.13. Настройка параметров шрифта
Вначале в поле Шрифтнужно указать подходящий тип шрифта, затем в поле Начертание– вариант его начертания, после чего в поле Размер– требуемый размер символов. Значения всех трех параметров выбираются щелчком мыши на соответствующей позиции. При этом в поле Образецдемонстрируется пример того, как будет выглядеть выбранный шрифт при текущих настройках. Завершается процесс настройки параметров шрифта нажатием кнопки ОК. С помощью кнопки Отменаосуществляется выход из данного режима без сохранения изменений.
Раздел Цвета В разделе Цвета(рис. 4.14) вы можете настроить цветовое оформление элементов интерфейса Total Commander.

Рис. 4.14. Настройка цветового оформления Total Commander
Поля Текст, Фон 1, Фон 2, Выделениеи Курсорзаполняются из раскрывающихся списков. В них выбирается цвет, которым будет оформлены элементы файловой панели окна программы, а также полей для выбора дисков. В поле Текстуказывается цвет текста, которым написаны имена файлов и папок, а также названия дисков (в поле выбора дисков). В поле Фон 1указывается фоновый цвет файловой панели, а в поле Фон 2– цвет фона для всех чётных строк, а также для фона текущего каталога в отдельной панели дерева.
Цвет, выбранный в поле Выделение, будет использован для оформления выделенных объектов (файлов и папок). В поле Курсорвыбирается цвет курсора.
Поле Текст под курсоромдоступно только в том случае, если установлен флажок Инверсный курсорлибо флажок Инверсное выделение. Учтите, что установить можно лишь какой-то один из этих флажков. Значение поля Текст под курсоромтакже выбирается из раскрывающегося списка и определяет цвет, которым будет оформлен текст под инверсным курсором либо под инверсным выделением.
Читать дальшеИнтервал:
Закладка:










