Алексей Гладкий - Самоучитель работы на компьютере: быстро, легко, эффективно
- Название:Самоучитель работы на компьютере: быстро, легко, эффективно
- Автор:
- Жанр:
- Издательство:неизвестно
- Год:неизвестен
- ISBN:нет данных
- Рейтинг:
- Избранное:Добавить в избранное
-
Отзывы:
-
Ваша оценка:
Алексей Гладкий - Самоучитель работы на компьютере: быстро, легко, эффективно краткое содержание
Тот факт, что умение работать на компьютере сегодня необходимо всем и каждому, не вызывает сомнений даже у скептиков.
Книга, которую вы держите в руках, будет настоящим другом и помощником для тех, кто желает самостоятельно и в короткие сроки освоить премудрости работы на персональном компьютере. Написанная простым и понятным языком, она доступна и легка даже для новичков. Большое количество конкретных примеров и наглядных иллюстраций способствует быстрому и легкому усвоению предлагаемого материала.
Его последовательное изложение, а также подробное пошаговое описание ключевых операций и процедур превращают изучение данной книги в увлекательный процесс, результатом которого будет умение общаться на «ты» с любым современным компьютером.
Описание построено на примере системы Windows XP Professional.
Самоучитель работы на компьютере: быстро, легко, эффективно - читать онлайн бесплатно ознакомительный отрывок
Интервал:
Закладка:
Команда Файлы→ Показать диалог свойств(она вызывается также нажатием комбинации клавиш Alt+ Enter) позволяет перейти в режим просмотра свойств текущего объекта. При активизации данной команды на экран выводится диалоговое окно, содержащее сведения об имени объекта, его месторасположении, размере, дате создания и внесения последних изменений, последнем открытии, и др.
Команда Файлы→ Подсчитать занимаемое местопредназначена для быстрого просмотра данных о том, сколько места занимает на диске выделенный в списке объект (либо несколько предварительно помеченных объектов). На рис. 4.22 показан пример окна с такими сведениями.

Рис. 4.22. Место, занимаемое на диске папкой
Внизу окна представлена информация о наличии свободного места на текущем локальном диске, а также о его общем объеме. Довольно полезная функциональность реализована в режиме группового переименования объектов, для перехода в который предназначена команда главного меню Файлы→ Групповое переименование, вызываемая также нажатием комбинации клавиш Ctrl+ M. При ее активизации отображается окно настройки параметров переименования, которое показано на рис. 4.23.
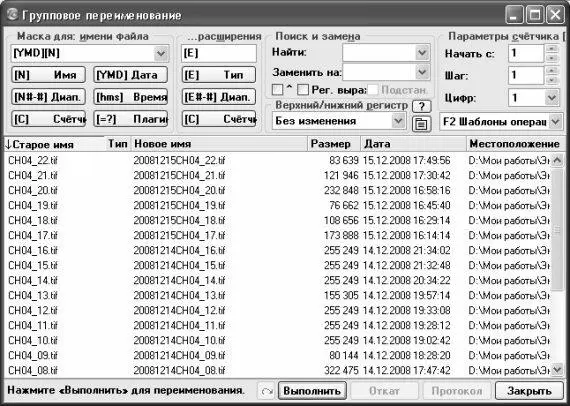
Рис. 4.23. Групповое переименование объектов
Здесь вы можете быстро переименовать любые объекты (файлы, папки, документы и др.), выделенные в файловой панели окна Total Commander, в соответствии с заданными параметрами.
Список подлежащих переименованию объектов представлен в центральной части интерфейса. Для каждой позиции в соответствующих столбцах отображается старое имя, тип, новое имя (формируется в процессе настройки; по умолчанию в данной колонке отображается старое имя объекта), размер, дата последнего открытия и месторасположение.
Остановимся подробнее на наиболее востребованных параметрах переименования объектов.
В выделенной области Маска для: имени файласоздается шаблон, на основании которого автоматически сгенерируется новое имя объекта (подчеркнем – здесь можно настроить лишь имя, без расширения). Шаблон вводится в поле, которое расположено в верхней части выделенной области, при этом в соответствии с шаблоном будет синхронно изменяться новое имя файла. Для формирования шаблона можно использовать следующие кнопки:
[N] Имя– при нажатии на данную кнопку в новое имя файла будет полностью вставлено его текущее имя. В шаблоне имени при этом появится символ [N].
[N#-#]Диап. – с помощью данной кнопки можно включить в новое имя файла часть его старого имени. При нажатии на кнопку в шаблоне появляется запись [N1-n], где n– номер последнего символа старого имени файла, включаемого в новое имя. Например, если старое имя файла – Пример, а данный параметр выглядит так: [N2-5], то новое имя будет выглядеть следующим образом: риме(то есть в новое имя файла включены символы со второго по пятый старого имени файла).
Счетчик– с помощью этой кнопки вы можете в новое имя объекта вставлять цифры. Причем вы можете выполнить тонкую настройку счетчика (определить его шаг, и др.) – для этого предназначена область Параметры счетчика [C], на которой мы остановимся чуть ниже. В результате нажатия кнопки Счетчикв шаблон имени добавляется символ [C].
Дата– данная кнопка позволяет включить в новое имя файла дату его последней модификации в формате ГГГГММДД. После нажатия на эту кнопку в шаблон имени добавляется символ [YMD].
Время– эта кнопка позволяет включить в новое имя файла время его последней модификации в формате ЧЧММСС. После нажатия на эту кнопку в шаблон имени добавляется символ [hms].
Кроме рассмотренных кнопок, в шаблон нового имени объекта можно добавлять любые символы с клавиатуры. При этом они синхронно будут отображаться в новом имени объекта.
Чтобы откорректировать тип (расширения) файла, используйте параметры, которые находятся в выделенной области …р асширения. К ним относятся кнопки Тип, Диап.и Счетчик, которые функционируют так же, как и аналогичные кнопки, предназначенные для изменения имени. При нажатии этих кнопок соответствующие символы автоматически добавляются в шаблон нового расширения (поле этого шаблона находится вверху выделенной области …расширения). Также вы можете в шаблон нового расширения добавлять произвольные символы с клавиатуры – при этом они синхронно будут отображаться в новом расширении файла.
Выделенная область Поиски Заменапредназначена для настройки параметров поиска и замены фрагментов текста, входящих в состав в имени объекта. В поле Найтис клавиатуры вводится отыскиваемый текст, в поле Заменить натакже с клавиатуры вводится текст для замены. Кстати, замена текстовых фрагментов выполняется автоматически в соответствии с заполнением поля Заменить на, и никаких дополнительных действий для этого производить не нужно.
В выделенной области Верхний/нижний регистрможно указать подходящий режим использования регистра символов. Для этого из раскрывающегося списка выбирается одно из значений: Без изменения, все строчные, ВСЕ ЗАГЛАВНЫЕ, Первая буква заглавнаялибо Начала Слов С Заглавной.
Как мы уже отмечали выше, вы можете выполнить тонкую настройку счетчика, используемого для настройки новых имен и расширений объектов (напомним, что он включается нажатием кнопок [C]Счетчик).
В поле Начать свведите цифру, с которой должен начинаться отсчет счетчика.
При наличии в списке переименовываемых объектов более чем одной позиции в поле Шагможно указать шаг счетчика. В данном случае смысл состоит в следующем: если, например, в поле Начать свыбрано значение 1, а в поле Шаг– значение 3, то при нажатии кнопки [C]Счетчикк новому имени первой позиции списка будет добавлена цифра 1, к новому имени второй позиции – цифра 4, а к новому имени третьей позиции – цифра 7.
В поле Цифруказывается количество разрядов счетчика. Иначе говоря, если в поле Начать свыбрано значение 1, в поле Шаг– значение 3, а в поле Цифр– значение 4, то при нажатии кнопки [C]Счетчикк новому имени первой позиции списка будет добавлено число 0001, к новому имени второй позиции – число 0004, а к новому имени третьей позиции – число 0007.
Читать дальшеИнтервал:
Закладка:










