Алексей Гладкий - Самоучитель работы на компьютере: быстро, легко, эффективно
- Название:Самоучитель работы на компьютере: быстро, легко, эффективно
- Автор:
- Жанр:
- Издательство:неизвестно
- Год:неизвестен
- ISBN:нет данных
- Рейтинг:
- Избранное:Добавить в избранное
-
Отзывы:
-
Ваша оценка:
Алексей Гладкий - Самоучитель работы на компьютере: быстро, легко, эффективно краткое содержание
Тот факт, что умение работать на компьютере сегодня необходимо всем и каждому, не вызывает сомнений даже у скептиков.
Книга, которую вы держите в руках, будет настоящим другом и помощником для тех, кто желает самостоятельно и в короткие сроки освоить премудрости работы на персональном компьютере. Написанная простым и понятным языком, она доступна и легка даже для новичков. Большое количество конкретных примеров и наглядных иллюстраций способствует быстрому и легкому усвоению предлагаемого материала.
Его последовательное изложение, а также подробное пошаговое описание ключевых операций и процедур превращают изучение данной книги в увлекательный процесс, результатом которого будет умение общаться на «ты» с любым современным компьютером.
Описание построено на примере системы Windows XP Professional.
Самоучитель работы на компьютере: быстро, легко, эффективно - читать онлайн бесплатно ознакомительный отрывок
Интервал:
Закладка:
Чтобы запустить процесс переименования объектов, нажмите кнопку Выполнить. Нажатием кнопки Откатвы можете отменить результаты последнего переименования. С помощью кнопки Протоколвызывается окно автоматически созданного протокола переименования объектов.
Кнопка Закрытьпредназначена для выхода из данного режима без переименования и сохранения изменений.
Чтобы распечатать содержимое файла, на котором в файловой панели Total Commander установлен курсор, выберите в главном меню команду Файлы→ Печать→ Файл (содержимое). Отметим, что данная команда вызывается также нажатием комбинации клавиш Ctrl+ F9. Вы можете также распечатать содержимое окна Total Commander – для этого используйте команду Файлы→ Печать→ Список файлов.
Часто пользователи сталкиваются со следующей проблемой: необходимо какой-то файл большого размера записать на внешний носитель (например, на дискету), либо отправить его по электронной почте. Для решения этой задачи в Total Commander реализован механизм разделения одного файла на несколько частей небольшого размера: это позволит записать его на несколько внешних носителей (если на один он не помещается), либо вместо одного письма с крупным вложением отправить несколько писем с небольшими фрагментами файла. В этом случае они дойдут до адресата быстрее, чем одно письмо большого объема. Кстати, «тяжелые» письма (с вложениями более 4–5 Мб), случается, вообще не доходят до адресата.
Данный механизм запускается с помощью команды Файлы→ Разбить файл. При ее выполнении на экран выводится окно, которое представлено на рис. 4.24.

Рис. 4.24. «Разрезание» файла на части
Здесь нужно ввести путь для сохранения частей «разрезаемого» файла (отметим, что оригинал файла будет сохранен на прежнем месте), а также определить подходящий размер фрагментов. Данный параметр можно ввести с клавиатуры, а можно выбрать из раскрывающегося списка. Например, при выбранном значении 1,44МВ (3,5”)(именно это значение введено на рис. 4.24) файл будет разделен на такие части, каждая из которых поместится на отдельную дискету. Однако после того как файл разделен на части, возникает закономерный вопрос: каким же образом вернуть его в первоначальное состояние? Например, вы отправите кому-то несколько электронных писем с небольшими фрагментами файла, и адресату, чтобы ознакомиться с файлом, необходимо собрать его в первозданном виде. Для решения данной задачи в Total Commander предназначена команда Файлы→ Собрать файлы.
Затем в окне, которое отображается при активизации команды Файлы→ Собрать файлы, необходимо ввести путь, по которому будет помещен собранный файл.
В реальности процедура разрезания/склеивания файла протекает примерно по следующей схеме:
1. Выбор файла, который следует разрезать.
2. Разделение файла на фрагменты с помощью команды Файл→ Разбить файл.
3. Использование полученных файловых фрагментов по назначению (запись на внешние носители для «транспортировки», например, с работы – домой, либо отправка по электронной почте, и т. п.).
4. Запись файловых фрагментов на жесткий диск с внешних носителей либо из электронного почтового ящика.
5. Воссоединение исходного файла из фрагментов с использованием команды Файл→ Собрать файл.
Команды Файлы→ Кодироватьи Файлы→ Декодироватьпредназначены для работы с разными кодировками файлов. С их помощью на экран выводится интерфейс настройки параметров кодировки/декодировки текущего файла.
Для закрытия окна Total Commander предназначена команда Файл→ Выход, вызываемая также нажатием комбинации клавиш Alt+F4.
Инструменты меню Выделение
Меню Выделениевключает в себя команды, предназначенные для настройки объектов в файловых панелях проводника, а также для сравнения открытых каталогов.
С помощью команд Выделить группуи Снять выделение группывы можете соответственно быстро выделить группы объектов и снять это выделение. Подобное назначение имеют команды Выделить всеи Снять все выделение– они позволяют соответственно пометить все объекты и снять пометки со всех объектов.
Команда Сравнить каталоги(она вызывается также нажатием комбинации клавиш Shift+F2) предназначена для сравнения содержимого папок, являющихся открытыми в в левой и правой файловых панелях Total Commander. Все найденные отличия автоматически помечаются.
Дерево каталогов С помощью команды Навигация → Дерево каталогов(ее можно вызвать также нажатием комбинации клавиш Alt+ F10) на экран выводится окно, содержащее иерархическую структуру хранящихся на диске каталогов (рис. 4.25).
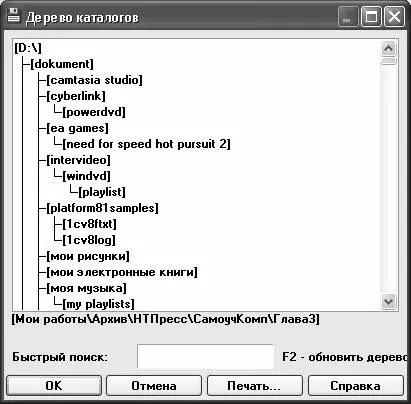
Рис. 4.25. Дерево каталогов
Для того чтобы быстро открыть в файловой панели Total Commander ту или иную папку, выделите ее в данном окне курсором и нажмите кнопку ОКлибо клавишу Enter. Для быстрого обновления дерева каталогов используйте клавишу F2.
Поиск файлов В Total Commander реализована возможность автоматического поиска файлов. Отметим, что это один из самых полезных механизмов программы, преимущества которого особенно ощущаются при работе с большими объемами данных. Для перехода в режим поиска предназначена команда главного меню Инструменты → Поиск файлов, вызываемая также нажатием комбинации клавиш Alt+ F7. При активизации данной команды появляется окно, изображенное на рис. 4.26.

Рис. 4.26. Настройка параметров поиска
Здесь определяются критерии и условия поиска, а также запускается сам его процесс. Окно содержит несколько вкладок, на которых сгруппированы однотипные, сходные по функциональности параметры настройки поиска. Рассмотрим наиболее востребованные из них. На вкладке Общие параметрыосуществляется настройка ключевых параметров поиска, без большинства которых он невозможен в принципе. В поле Искатьследует ввести текст, который будет являться главным условием для поиска. Затем в поле Местоможно задать конкретный путь для поиска. По умолчанию предлагается осуществить поиск в открытом каталоге в той части файловой панели, где в данный момент находится курсор. Значение данного параметра редактируется несколькими способами: с клавиатуры, путем выбора из раскрывающегося списка, а еще путь для поиска можно указать с помощью кнопки Диски. При нажатии данной кнопки отображается окно с перечнем всех доступных дисков (как локальных, так и сменных), в котором нужно указать требуемые диски и нажать кнопку ОК.
Читать дальшеИнтервал:
Закладка:










