Алексей Гладкий - Самоучитель работы на компьютере: быстро, легко, эффективно
- Название:Самоучитель работы на компьютере: быстро, легко, эффективно
- Автор:
- Жанр:
- Издательство:неизвестно
- Год:неизвестен
- ISBN:нет данных
- Рейтинг:
- Избранное:Добавить в избранное
-
Отзывы:
-
Ваша оценка:
Алексей Гладкий - Самоучитель работы на компьютере: быстро, легко, эффективно краткое содержание
Тот факт, что умение работать на компьютере сегодня необходимо всем и каждому, не вызывает сомнений даже у скептиков.
Книга, которую вы держите в руках, будет настоящим другом и помощником для тех, кто желает самостоятельно и в короткие сроки освоить премудрости работы на персональном компьютере. Написанная простым и понятным языком, она доступна и легка даже для новичков. Большое количество конкретных примеров и наглядных иллюстраций способствует быстрому и легкому усвоению предлагаемого материала.
Его последовательное изложение, а также подробное пошаговое описание ключевых операций и процедур превращают изучение данной книги в увлекательный процесс, результатом которого будет умение общаться на «ты» с любым современным компьютером.
Описание построено на примере системы Windows XP Professional.
Самоучитель работы на компьютере: быстро, легко, эффективно - читать онлайн бесплатно ознакомительный отрывок
Интервал:
Закладка:
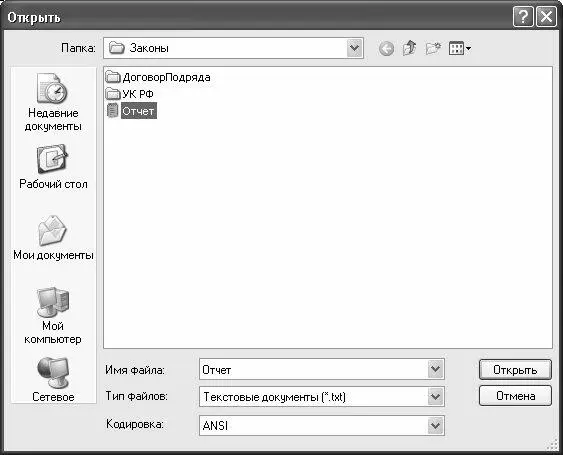
Рис. 5.3. Выбор файла для открытия
В данном окне в поле Папканужно выбрать папку, в которой хранится требуемый текстовый документ, затем выделить его щелчком мыши (при этом в поле Имя файладолжно отобразиться его имя) и нажать кнопку Открыть. В результате файл откроется в окне программы «Блокнот». Теперь вы можете вносить в него любые необходимые изменения, для сохранения которых пользуйтесь командой Файл → Сохранить. Учтите, что в данном случае при активизации данной команды на экране не будет открываться окно, которое показано на рис. 5.2 (оно отображается только при первом сохранении файла), а просто сохранятся выполненные изменения. Если же вы хотите сохранить изменения в отдельном файле (т. е. чтобы первоначальный вариант файла остался без изменений) – пользуйтесь командой Файл → Сохранить как.
Чтобы распечатать текущий документ, выполните команду главного меню Файл → Печать, вызываемую также нажатием комбинации клавиш Ctrl+P. При этом на экране откроется окно настройки параметров печати, в котором нужно нажать кнопку Печать. Предварительно можно просмотреть, как будет выглядеть документ на печатном листе – для этого выполните команду Файл → Параметры страницы. В открывшемся окне вы также можете отредактировать настройки печати.
Если в процессе работы над документом вы случайно допустили какое-то ошибочное действие, вы можете отменить его с помощью команды Правка → Отменить(или нажатием комбинации клавиш Ctrl+Z). Учтите, что эта команда отменяет только последнее действие.
Если в вашем документе периодически повторяется какой-то один и тот же текстовый фрагмент, то можно не набирать его постоянно, а пользоваться буфером обмена. Выделите этот фрагмент и выполните команду главного меню Правка → Копировать, после чего установите курсор в то место, где этот фрагмент должен повториться, и выполните команду Правка → Вставить. Поместить текстовый фрагмент в буфер обмена можно также с помощью команды Правка → Вырезать– но в этом случае он будет удален из прежнего места.
Для быстрого удаления предварительно выделенного текстового фрагмента используйте команду Правка → Удалитьлибо нажмите клавишу Delete. При этом будьте внимательны и осторожны, поскольку программа не выдает дополнительный запрос на подтверждение операции удаления. Еще раз напомним – отменить последнее ошибочное действие (в т. ч. удаление) можно с помощью команды Правка → Отменить.
Если необходимо быстро выделить все содержимое документа (например, для копирования в буфер обмена и последующей вставки в другой документ), используйте команду Правка → Выделить все, которая вызывается также нажатием комбинации клавиш Ctrl+A.
С помощью команды Правка → Время и датавы можете быстро вставить в то место, где находится курсор, информацию о текущей дате и времени (рис. 5.4).
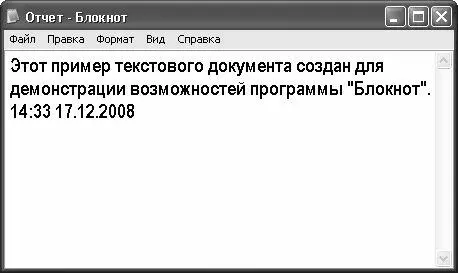
Рис. 5.4. Вставка в документ текущей даты и времени
На рисунке видно, что вначале идет время в формате ЧЧ: ММ, а после пробела – дата в формате ДД.ММ.ГГГГ. Отметим, что к аналогичному результату приведет нажатие клавиши F5.
5.2. Текстовый редактор Word (версии до 2007)
Программа Word является намного более сложным и функциональным текстовым редактором, чем рассмотренный выше «Блокнот». Как мы уже отмечали выше, она входит в состав офисного пакета MS Office от компании Microsoft.
В настоящее время Word – самая популярная программа, используемая для работы с текстами: она установлена чуть ли не в каждом компьютере. Поэтому владеть им не только полезно, но зачастую и необходимо: например, многие работодатели при приеме сотрудников на работу в качестве одного из требований к кандидатам выдвигают умение работать с офисными приложениями.
Далее мы подробно рассмотрим основные приемы и методы работы с программой Word.
5.2.1. Назначение и функциональные возможности Word
Реализованные в программе Word возможности предусматривают выполнение самых разных операций по созданию и редактированию текстовых документов. Основные задачи, решаемые с помощью программы, можно сформулировать так:
1. Создание и редактирование текстовых документов с использованием большого выбора шрифтов и стилей текста.
2. Оформление текстовых документов: создание заголовков, оглавления, колонтитулов, формирование предметного указателя, расстановка переносов, расположение текста на странице; настройка шрифтов и параметров абзаца, а также создание текстовых документов с использованием различных шаблонов (как системных, так и пользовательских), предназначенных специально для соответствующего оформления документа.
3. Вставка в текст требуемых элементов: специальных символов, рисунков, примечаний, гиперссылок, сносок и т. п.
4. Работа с блоками текста (копирование, вставка, перемещение фрагментов текста с использованием возможностей буфера обмена).
5. Представление некоторых фрагментов текстового документа в табличной форме с помощью специальной функциональности, позволяющей рисовать таблицы в соответствии с заданными параметрами.
6. Настройка параметров представления текстового документа на экране.
7. Просмотр статистики документа (количество страниц текстового документа, количество символов в документе, количество абзацев и др.).
8. Автоматическая проверка формируемого документа на наличие в нем грамматических, стилистических и т. п. ошибок с возможностью оперативного их устранения.
9. Создание рисунков с использованием специально предназначенной функциональности.
10. Сохранение сформированного документа как в виде текстового файла (формата. doc, rtf или. txt), так и в виде web-страницы (формата. htm).
11. Вывод на печать готового текстового документа; при необходимости – предварительный просмотр документа перед его распечаткой.
Помимо перечисленных, возможности программы предусматривают решение и иных задач, в зависимости от потребностей конкретного пользователя.
Все основные инструменты программы сгруппированы в ее главном меню, которое включает в себя следующие пункты: Файл, Правка, Вид, Вставка, Формат, Сервис, Таблица, Окнои Справка. Также некоторые инструменты продублированы в контекстном меню, вызываемом нажатием правой кнопки мыши, и в инструментальных панелях, которые, как правило, располагаются под главным меню.
Читать дальшеИнтервал:
Закладка:










