Алексей Гладкий - Самоучитель работы на компьютере: быстро, легко, эффективно
- Название:Самоучитель работы на компьютере: быстро, легко, эффективно
- Автор:
- Жанр:
- Издательство:неизвестно
- Год:неизвестен
- ISBN:нет данных
- Рейтинг:
- Избранное:Добавить в избранное
-
Отзывы:
-
Ваша оценка:
Алексей Гладкий - Самоучитель работы на компьютере: быстро, легко, эффективно краткое содержание
Тот факт, что умение работать на компьютере сегодня необходимо всем и каждому, не вызывает сомнений даже у скептиков.
Книга, которую вы держите в руках, будет настоящим другом и помощником для тех, кто желает самостоятельно и в короткие сроки освоить премудрости работы на персональном компьютере. Написанная простым и понятным языком, она доступна и легка даже для новичков. Большое количество конкретных примеров и наглядных иллюстраций способствует быстрому и легкому усвоению предлагаемого материала.
Его последовательное изложение, а также подробное пошаговое описание ключевых операций и процедур превращают изучение данной книги в увлекательный процесс, результатом которого будет умение общаться на «ты» с любым современным компьютером.
Описание построено на примере системы Windows XP Professional.
Самоучитель работы на компьютере: быстро, легко, эффективно - читать онлайн бесплатно ознакомительный отрывок
Интервал:
Закладка:
Чтобы запустить текстовый редактор Word, выполните команду Пуск → Все программы → Microsoft Word. Для удобства запуска рекомендуется вывести на рабочий стол ярлык программы.
5.2.2. Создание, открытие и закрытие документа
С помощью команды Файл → Создать(она вызывается также нажатием комбинации клавиш Ctrl+N) осуществляется создание нового текстового документа. При этом в правой части окна открывается окно со ссылками (рис. 5.5).

Рис. 5.5. Создание нового документа Word
В данном окне можно задать параметры создания документа. Например, с помощью ссылки Общие шаблонына экран вызывается окно, в котором можно выбрать шаблон, на основании которого будет создан документ. В данном случае шаблон – это комплекс настроек и приемов оформления документа. По умолчанию в Word заложено несколько шаблонов (для писем, резюме, публикаций, и др.); кроме этого, вы можете создавать пользовательские шаблоны, применительно к своим потребностям. Чтобы создать новый документ на основании уже имеющегося, щелкните на ссылке Выбор документаи в открывшемся окне укажите путь к документу-источнику. Чтобы просто создать новый документ, без шаблонов, источников и т. п., воспользуйтесь ссылкой Новый документ.
В новом документе можно сразу приступать к вводу текста. О том, как сохранить введенный текст, мы расскажем ниже.
Для открытия сохраненного ранее текстового документа предназначена команда Файл → Открыть, вызываемая также нажатием комбинации клавиш Ctrl+O. При активизации данной команды появляется окно Открытие документа(рис. 5.6).
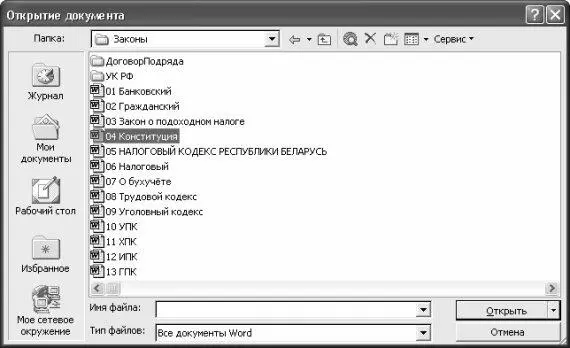
Рис. 5.6. Открытие документа Word
В данном окне в поле Папканужно указать путь к папке, в которой находится требуемый файл, затем выделить его в списке курсором и нажать кнопку Открыть.
Что касается закрытия документы, то для этого предназначены команды Файл → Закрытьи Файл → Выход. При этом в первом случае будет только закрыт текущий документ, но окно Word останется открытым, а во втором – одновременно с закрытием документа будет произведен выход из Word.
5.2.3. Сохранение текстовых документов и изменений в них
Для сохранения внесенных в текущий документ изменений предназначена команда Файл → Сохранить; если пользователь после внесения в документ изменений не сохранил их, то при закрытии документа система выдаст соответствующий запрос, при положительном ответе на который изменения будут сохранены, а при отрицательном – нет. При первом сохранении документа данная команда работает так же, как и рассмотренная ниже команда Сохранить как.
Команда Файл → Сохранить какпредназначена для сохранения текущего документа в отдельном файле; при этом на экране отображается окно Сохранение документа(как и в рассмотренной выше программе «Блокнот»), в котором указывается путь для сохранения, имя сохраняемого файла и его тип (документ Word, текст в формате RTF, шаблон документа, и др.). Как правило, эту команду используют для того, чтобы сохранить изменения документа в отдельном файле (т. е. в этом случае останется и первоначальный, и модифицированный варианты документа). Чтобы было понятнее, рассмотрим это на конкретном примере.
Предположим, у нас есть документ, который сохранен в файле с именем Document.doc. Чтобы внести в него изменения и при этом сохранить первоначальную его версию, действуем следующим образом:
1. Открываем файл Document.doc.
2. Вносим в него необходимые корректировки.
3. После этого выполняем команду Сохранить как.
4. В окне Сохранение документавначале указываем путь для сохранения, затем в поле Имя файлавводим значение, отличное от Document(например, Document1), а в поле Тип файлапри необходимости изменяем тип файла (по умолчанию в данном поле отображается значение Документ Word, и вообще-то без особых причин менять его не следует).
5. Нажимаем кнопку Сохранить– в результате внесенные в документ Document.doc изменения будут сохранены в отдельном файле – Document1.doc.
При необходимости вы можете сохранить текущий документ в виде web-страницы – это делается с помощью команды Сохранить как Web-страницу. В окне Сохранение документа, которое открывается при активизации данной команды, нужно указать путь для сохранения и имя файла. Предварительно вы можете посмотреть, как будет выглядеть текущий документ после сохранения его в виде веб-страницы – для этого используйте команду Предварительный просмотр Web-страницы. При ее активизации открывается окно интернет-обозревателя, в котором отображается представление текущего документа в формате htm.
5.2.4. Расположение текста на странице
Чтобы отрегулировать расположение текста документа на странице, используйте команду Параметры страницы. С ее помощью на экран выводится окно Параметры страницы, изображенное на рис. 5.7.
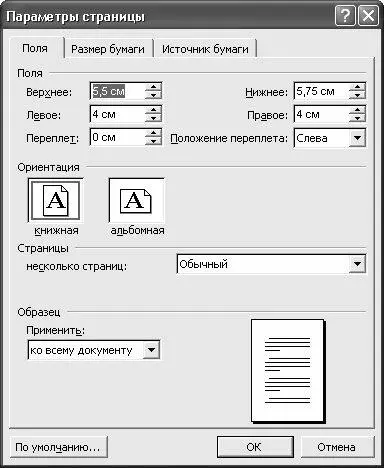
Рис. 5.7. Настройка параметров страницы
Как видно на рисунке, данное окно состоит из вкладок: Поля, Размер бумагии Источник бумаги. Основные действия по настройке расположения документа выполняются на вкладке Поля. В частности, здесь указываются размеры верхнего, нижнего, левого и правого полей документа, а также расстояние от края страницы до верхнего и нижнего колонтитула.
На вкладке Размер бумагиуказывается тип и размер применяемой для печати бумаги, а также выбирается требуемая ориентация: книжнаялибо альбомная.
Что касается вкладки Источник бумаги, то она содержит параметры, определяющие способ подачи бумаги в принтер.
5.2.5. Предварительный просмотр и печать документа
Перед тем как отправить текущий документ на печать, рекомендуется просмотреть, как он будет выглядеть в печатном виде. Как раз для этого предназначена команда Предварительный просмотр. Использование данного режима позволяет своевременно внести в документ изменения когда, например, видно, что его страница не помещается на печатном листе бумаги, а также в иных подобных случаях.
Чтобы распечатать текущий документ, используйте команду Печать(она вызывается также нажатием комбинации клавиш Ctrl+P). При активизации данной команды на экране отображается окно Печать(рис. 5.8).
Читать дальшеИнтервал:
Закладка:










