Алексей Гладкий - Самоучитель работы на компьютере: быстро, легко, эффективно
- Название:Самоучитель работы на компьютере: быстро, легко, эффективно
- Автор:
- Жанр:
- Издательство:неизвестно
- Год:неизвестен
- ISBN:нет данных
- Рейтинг:
- Избранное:Добавить в избранное
-
Отзывы:
-
Ваша оценка:
Алексей Гладкий - Самоучитель работы на компьютере: быстро, легко, эффективно краткое содержание
Тот факт, что умение работать на компьютере сегодня необходимо всем и каждому, не вызывает сомнений даже у скептиков.
Книга, которую вы держите в руках, будет настоящим другом и помощником для тех, кто желает самостоятельно и в короткие сроки освоить премудрости работы на персональном компьютере. Написанная простым и понятным языком, она доступна и легка даже для новичков. Большое количество конкретных примеров и наглядных иллюстраций способствует быстрому и легкому усвоению предлагаемого материала.
Его последовательное изложение, а также подробное пошаговое описание ключевых операций и процедур превращают изучение данной книги в увлекательный процесс, результатом которого будет умение общаться на «ты» с любым современным компьютером.
Описание построено на примере системы Windows XP Professional.
Самоучитель работы на компьютере: быстро, легко, эффективно - читать онлайн бесплатно ознакомительный отрывок
Интервал:
Закладка:
При активизации команды Вид→ Схема документав левой части интерфейса отображается представленная в иерархическом порядке информация о структуре документа. Подобное представление (рис. 5.13) особенно удобно при работе с документами большого объема.
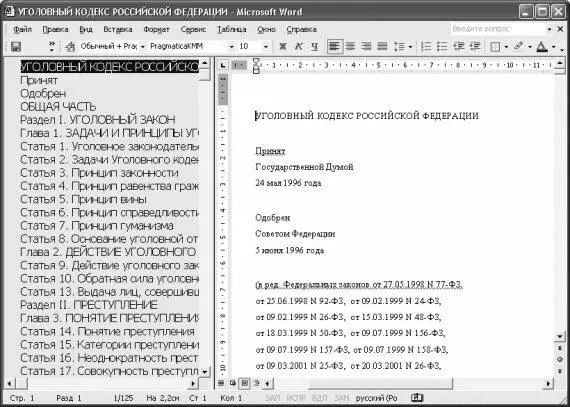
Рис. 5.13. Схема документа
При необходимости можно использовать схему документа для оперативного перемещения по нему: при щелчке мышью на любой ветви дерева иерархии курсор будет автоматически перемещен в соответствующее место.
Команда Колонтитулыпредназначена для перехода в режим формирования и редактирования колонтитулов, которые могут располагаться как в верхней, так и в нижней части каждой страницы текущего документа.
С помощью команды Масштабвы можете настроить подходящий масштаб отображения документа на экране. При выполнении команды открывается окно Масштаб(рис. 5.14).
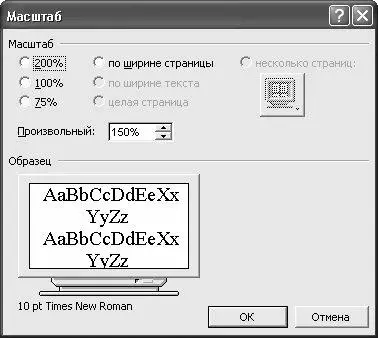
Рис. 5.14. Настройка масштаба документа
В данном окне с помощью соответствующего переключателя выбирается требуемый масштаб. Если имеющиеся «стандартные» варианты вам не подходят, укажите нужный масштаб в поле Произвольный. Внизу окна демонстрируется образец того, как будет выглядеть текст документа при данном масштабе.
5.2.11. Вставка в документ рисунков, оглавления и иных объектов
В процессе работы иногда возникает необходимость вставить в текст документа символы, которые отсутствуют на клавиатуре (стрелки, значки, и т. п.), либо иные объекты (иллюстрации, разрывы, примечания, и др.). Эти, а также иные подобные задачи можно решить с помощью команд меню Вставка.
Команда Вставка→ Разрывпредназначена для вставки в текст разрыва страницы, раздела, колонки либо строки. Это позволяет, например, завершить текущую страницу и перейти к следующей даже тогда, когда она заполнена лишь частично. При активизации данной команды на экране отображается окно, изображенное на рис. 5.15.

Рис. 5.15. Вставка разрыва
В данном окне с помощью переключателей выберите требуемый тип разрыва и нажмите кнопку ОК. Чтобы быстро пронумеровать все страницы документа, используйте команду Вставка→ Номера страниц. При ее активизации отображается окно настройки параметров нумерации (рис. 5.16).

Рис. 5.16. Настройка параметров нумерации
В соответствующих полях данного окна выбирается месторасположение номеров страниц ( Вверху страницылибо Внизу страницы), а также способ выравнивания номера страницы относительно правого и левого полей ( Слева, От централибо Справа) или относительно внутренней и внешней границы страниц ( Внутрилибо Снаружи). Для печати номера на первой странице документа следует установить флажок Номер на первой странице. Чтобы выполнить более тонкую настройку нумерации, нажмите кнопку Формат: в открывшемся окне можно указать подходящий формат номеров страниц, включить режим добавления номера главы к номеру страницы, а также установить способ нумерации страниц для выделенных разделов. Команда Дата и времяпозволяет вставить в документ (а именно – туда, где находится курсор) текущую дату и время. Если выполнить эту команду, то откроется окно Дата и время(рис. 5.17).

Рис. 5.17. Вставка в документ даты и времени
В данном окне выбирается подходящий формат даты и времени, а также язык отображения (русский, английский и др.). После выполнения необходимых настроек нажмите кнопку ОК.
Интересная функциональность реализована в подменю Автотекст. С помощью находящихся здесь команд можно вставить в документ автоматически сформированные текстовые фрагменты: приветствие, прощание, подпись, и др.
Команда Вставка→ Символпозволяет вставлять в текст документа (а именно – в то место, где находится курсор) символы либо специальные знаки, которые отсутствуют на клавиатуре. При выполнении команды открывается окно Символ, которое показано на рис. 5.18.

Рис. 5.18. Вставка символов в документ
Как видно на рисунке, данное окно состоит из двух вкладок: Символы(она открыта на рис. 5.18) и Специальные знаки. На вкладке Символыв поле Шрифтиз раскрывающегося списка выбирается шрифт, символы которого будут отображены в расположенной ниже таблице; чтобы вставить символ, его нужно в этой таблице выделить курсором и нажать кнопку Вставить. На вкладке Специальные знакисодержится список символов, которые не вошли ни в одну из таблиц на вкладке Символы; для вставки такого знака в документ щелкните на нем мышью и нажмите кнопку Вставить.
Команда Примечаниепредназначена для вставки в текст документа произвольных примечаний (комментариев). Текст примечания вводится с клавиатуры в окне, которое открывается в нижней части интерфейса при выполнении данной команды.
Среди команд подменю Ссылкаотметим Оглавление и указатели. Она предназначена для перехода в режим автоматического формирования оглавления и предметного (алфавитного) указателя. При активизации данной команды открывается окно, которое показано на рис. 5.19.
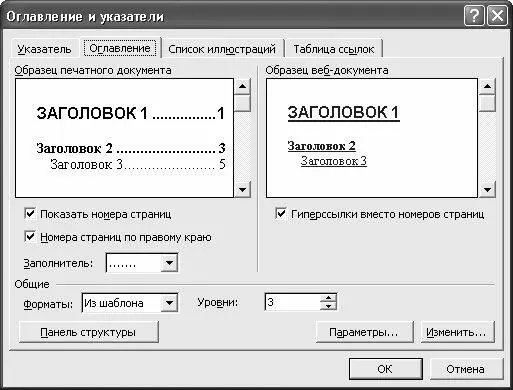
Рис. 5.19. Автоматическое формирование оглавления
В данном окне содержатся следующие вкладки:
Указатель– на данной вкладке выполняется настройка предметного (алфавитного) указателя;
Оглавление– здесь настраивается вид и состав оглавления;
Список иллюстраций– на данной вкладке можно настроить автоматическое формирование списка использованных в тексте иллюстраций.
Таблица ссылок– здесь можно сформировать список имеющихся в документе ссылок.
Наиболее востребованной у большинства пользователей вкладкой является Оглавление, поскольку этот элемент присутствует во многих документах.
Читать дальшеИнтервал:
Закладка:










