Алексей Гладкий - Самоучитель работы на компьютере: быстро, легко, эффективно
- Название:Самоучитель работы на компьютере: быстро, легко, эффективно
- Автор:
- Жанр:
- Издательство:неизвестно
- Год:неизвестен
- ISBN:нет данных
- Рейтинг:
- Избранное:Добавить в избранное
-
Отзывы:
-
Ваша оценка:
Алексей Гладкий - Самоучитель работы на компьютере: быстро, легко, эффективно краткое содержание
Тот факт, что умение работать на компьютере сегодня необходимо всем и каждому, не вызывает сомнений даже у скептиков.
Книга, которую вы держите в руках, будет настоящим другом и помощником для тех, кто желает самостоятельно и в короткие сроки освоить премудрости работы на персональном компьютере. Написанная простым и понятным языком, она доступна и легка даже для новичков. Большое количество конкретных примеров и наглядных иллюстраций способствует быстрому и легкому усвоению предлагаемого материала.
Его последовательное изложение, а также подробное пошаговое описание ключевых операций и процедур превращают изучение данной книги в увлекательный процесс, результатом которого будет умение общаться на «ты» с любым современным компьютером.
Описание построено на примере системы Windows XP Professional.
Самоучитель работы на компьютере: быстро, легко, эффективно - читать онлайн бесплатно ознакомительный отрывок
Интервал:
Закладка:
Команды, содержащиеся в подменю Рисунок, позволяют вставить в текущий документ картинку, рисунок, художественный текст, диаграмму. При активизации соответствующих команд данного подменю на экране отображается либо окно выбора объекта, либо окно, в котором требуется указать путь к файлу вставляемого объекта. Например, если вы хотите вставить в текст рисунок, хранящийся в отдельном файле, выполните команду Вставка → Рисунок → Из файла, затем в открывшемся окне укажите путь к файлу рисунка и нажмите кнопку Вставить.
Использование команды Гиперссылкацелесообразно в случаях, когда в текст редактируемого документа требуется вставить гиперссылку. При выполнении данной команды на экран выводится окно Добавление гиперссылки, изображенное на рис. 5.20.
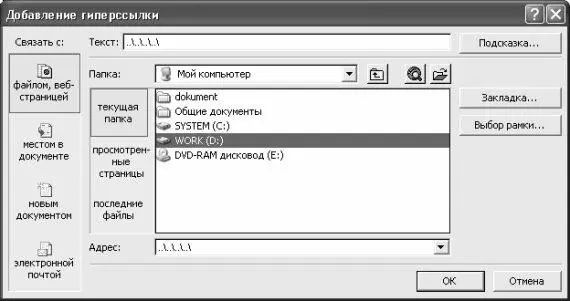
Рис. 5.20. Добавление гиперссылки
В поле Текстданного окна с клавиатуры вводится текст гиперссылки, который будет соответствующим образом выделен в тексте (по умолчанию – синим цветом с подчеркиванием). С помощью кнопки Подсказкана экран выводится окно, в котором можно ввести текст всплывающей подсказки; данная подсказка будет отображаться при подведении указателя мыши к тексту гиперссылки. Затем следует ввести адрес гиперссылки в поле Адрес(его можно либо ввести с клавиатуры, либо выбрать из раскрывающегося списка, либо установить курсор на требуемый объект в списке – и поле Адресзаполнится автоматически).
Возможности программы предусматривают использование в тексте документа любого неограниченного количества гиперссылок, в зависимости от потребностей пользователя.
5.2.12. Форматирование и оформление документа
Чтобы текст документа выглядел эргономично и был нагляден, его следует соответствующим образом оформить, иными словами – отформатировать. Эта задача решается с помощью команд, содержащихся в меню Формат.
С помощью команды Шрифтосуществляется переход в режим настройки параметров шрифта предварительно выделенного текстового фрагмента либо слова, на котором установлен курсор. При выполнении данной команды открывается окно Шрифт(рис. 5.21).
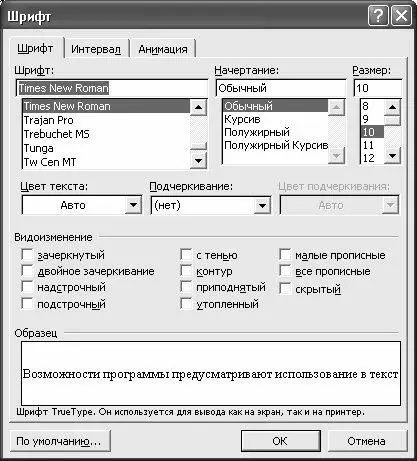
Рис. 5.21. Окно настройки параметров шрифта
Как видно на рисунке, данное окно состоит из вкладок Шрифт, Интервали Анимация. На вкладке Шрифтосуществляется выбор шрифта, который должен быть применен к выделенному тексту, определяется его начертание (доступны следующие варианты: Обычный, Курсив, Полужирныйи Полужирный курсив) и размер, цвет текста, способ подчеркивания текста, цвет подчеркивания текста (поле Цвет подчеркиваниядоступно для редактирования только в том случае, если в поле Подчеркиваниевыбрано любое значение, кроме нет). С помощью группы флажков Видоизменениеможно установить тот или иной эффект, который будет применен к выделенному тексту (одинарное либо двойное зачеркивание, оттенение и др.).
На вкладке Интервалв поле Масштабможно указать высоту символов относительно исходной их высоты (в процентах). Поле Интервалпредназначено для настройки интервала между символами; возможные значения – Обычный, Разреженныйлибо Уплотненный. При выборе в данном поле любого значения, кроме Обычный, в расположенном правее поле науказывается требуемая величина изменения межзнакового интервала. В поле Смещениепри необходимости можно задать смещение выделенного текста относительно опорной линии (возможные значения – Нет, Вверхлибо Вниз). Если в данном поле установлено любое значение, кроме нет, то в расположенном правее поле науказывается требуемая величина смещения.
На вкладке Анимацияосуществляется выбор требуемого эффекта анимации, который должен быть применен к выделенному фрагменту текста; для этого следует установить курсор в соответствующую позицию перечня возможных эффектов. Возможности программы предусматривают одновременное использование только одного из возможных эффектов (множественный выбор не допускается). Если анимация для выделенного текстового фрагмента не требуется, то выберите позицию нет.
При нажатии на кнопку По умолчаниюнастроенный вариант шрифта будет в дальнейшем использоваться по умолчанию как в текущем документе, так и в других документах, которые будут создаваться на основе данного шаблона. В процессе настройки параметров шрифта в нижней части каждой вкладки отображается образец того, как выделенный фрагмент текста будет выглядеть при заданных настройках. Завершается процесс настройки параметров шрифта нажатием кнопки ОК; для выхода из данного режима без сохранения изменений следует воспользоваться кнопкой Отмена.
Чтобы выполнить тонкую настройку расположения текста либо его отдельных абзацев на страницах документа, используйте команду Абзац. При активизации этой команды открывается окно Абзац(рис. 5.22).

Рис. 5.22. Настройка параметров абзаца
Как видно на рисунке, данное окно включает в себя две вкладки: Отступы и интервалыи Положение на странице. На вкладке Отступы и интервалынастраивается позиционирование (расположение) текста на странице.
В поле Выравниваниеукажите подходящий вариант выравнивания текста относительно отступов от края страницы; возможные значения – По ширине, По центру, По левому краю, По правому краю.
В выделенной области Отступвыполняется настройка отступов текста от полей страницы. Для этого в полях Слеваи Справаследует указать величину отступа абзаца соответственно от левого и от правого полей (в сантиметрах). Причем вы можете выполнить такую настройку, когда абзац выходить за поля: в этом случае введенные значения должны быть отрицательными.
При форматировании документов часто возникает необходимость выделения начала абзаца «красной строкой». Для достижения такого эффекта используйте параметры первая строкаи на: в первом из них укажите отступ либо выступ первой строки, а во втором – введите величину отступа либо выступа в сантиметрах.
Читать дальшеИнтервал:
Закладка:










