Алексей Гладкий - Самоучитель работы на компьютере: быстро, легко, эффективно
- Название:Самоучитель работы на компьютере: быстро, легко, эффективно
- Автор:
- Жанр:
- Издательство:неизвестно
- Год:неизвестен
- ISBN:нет данных
- Рейтинг:
- Избранное:Добавить в избранное
-
Отзывы:
-
Ваша оценка:
Алексей Гладкий - Самоучитель работы на компьютере: быстро, легко, эффективно краткое содержание
Тот факт, что умение работать на компьютере сегодня необходимо всем и каждому, не вызывает сомнений даже у скептиков.
Книга, которую вы держите в руках, будет настоящим другом и помощником для тех, кто желает самостоятельно и в короткие сроки освоить премудрости работы на персональном компьютере. Написанная простым и понятным языком, она доступна и легка даже для новичков. Большое количество конкретных примеров и наглядных иллюстраций способствует быстрому и легкому усвоению предлагаемого материала.
Его последовательное изложение, а также подробное пошаговое описание ключевых операций и процедур превращают изучение данной книги в увлекательный процесс, результатом которого будет умение общаться на «ты» с любым современным компьютером.
Описание построено на примере системы Windows XP Professional.
Самоучитель работы на компьютере: быстро, легко, эффективно - читать онлайн бесплатно ознакомительный отрывок
Интервал:
Закладка:
Чтобы оформить границы страницы, откройте вкладку Страницы. Ее содержимое во многом аналогично рассмотренной выше вкладке Границы. Также здесь в поле Рисунокиз раскрывающегося списка можно выбрать рисунок, который будет использован в качестве границ страницы. В поле Применить куказывается область применения настроенных границ страницы; возможные значения – всему документу(это значение установлено по умолчанию), этому разделу, этому разделу (только 1-й странице)и этому разделу (кроме 1-й страницы). В окне Параметры границы и заливки, открываемом нажатием кнопки Параметры, помимо настройки расстояния от верхней, нижней, левой и правой границ до текста, в поле Относительноуказывается способ расположения границы страницы; возможные варианты – текстаи края страницы. С помощью группы флажков Параметрыосуществляется дополнительная настройка параметров границ страницы, причем флажки выровнять границы абзацев и таблиц по границам страницы, вокруг верхнего колонтитулаи вокруг нижнего колонтитуладоступны только в том случае, когда в поле Относительноустановлено значение текста; флажок всегда впередидоступен постоянно.
На вкладке Заливкавыполняется настройка параметров заливки: определяется цвет заливки, цвет фона, выбирается узор для заливки.
Применение команды Формат → Колонкицелесообразно в случаях, когда требуется расположить текст документа на странице в виде колонок (такое представление текста широко используется, например, в периодической печати – статьи журналов, газет и др.). При выполнении команды на экране отображается окно Колонки, изображенное на рис. 5.26.
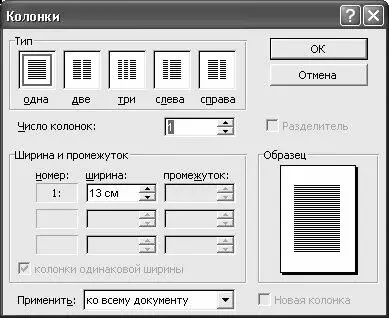
Рис. 5.26. Настройка колонок
С помощью группы параметров Типвыбирается требуемый вариант разделения текста на колонки (нужно щелкнуть на подходящем образце мышью). При выборе любого значения, кроме одна, становится доступным флажок Разделитель, с помощью которого включается режим отображения разделителя между колонками. В поле Число колонокможно задать требуемое количество колонок, на которые будет разделен текст документа; обычно этот параметр используется в случаях, когда ни один вариант из предложенных в группе параметров Типне устраивает пользователя. В поле Образец, которое находится справа внизу окна, демонстрируется пример того, как будет выглядеть текст при текущих настройках.
Использование группы параметров Ширина и промежутокимеет смысл тогда, когда количество колонок в тексте больше одной. В этом случае становится доступным флажок колонки одинаковой ширины, при установке которого всем колонкам будет определена одинаковая ширина; также будет одинаковым интервал между колонками (если количество колонок больше двух).
Если флажок колонки одинаковой шириныснят, то настроить ширину колонок и промежуток между ними можно вручную – с помощью полей, находящихся в области Ширина и промежуток.
В поле Применитьнужно указать ту часть документа, текст которой должен быть разделен на колонки; возможные варианты – ко всему документулибо до конца документа. При выборе последнего значения становится доступным флажок Новая колонка; если он установлен, то текст, следующий за курсором, будет перемещен в начало следующей колонки (по умолчанию данная опция отключена).
5.2.13. Сервисные и вспомогательные функции Word
Текстовый редактор Word включает в себя целый ряд сервисных функций, основной назначение которых – повышение удобства и комфортности для работы пользователей. Доступ к этим функциям осуществляется с помощью соответствующих команд меню Сервис. Здесь мы познакомимся с наиболее востребованными из них.
В процессе набора текста пользователь может допускать ошибки – причем не обязательно по причине неумения грамотно писать, а просто из-за спешки или невнимательности. Однако Word позволяет оперативно находить и исправлять подобные недочеты – переход в соответствующий режим (рис. 5.27) осуществляется с помощью команды Сервис → Правописаниелибо нажатием клавиши F7.

Рис. 5.27. Режим проверки правописания
Здесь осуществляется проверка документа на наличие в нем орфографических, грамматических и стилистических ошибок. При активизации команды происходит автоматическое позиционирование на первой с начала документа ошибке с одновременным открытием окна Правописание. В верхней части данного окна приведен текстовый фрагмент, содержащий ошибку, в нижней – варианты ее исправления, предлагаемые программой Word. Нажатием кнопки Параметрына экран выводится окно Правописание, в котором осуществляется настройка режима проверки. Содержимое данного окна идентично содержимому вкладки Правописаниеокна Параметры, которое выводится на окно при активизации команды Сервис→ Параметры(в этом режиме выполняется настройка Word, и его подробное описание приведено ниже).
С помощью команд, содержащихся в подменю Язык, определяются параметры использования языка и автоматической расстановки переносов.
Команда Статистикапредназначена для просмотра статистики текущего документа. Это очень удобно: если вы готовите документ, который должен отвечать заданному объему, например, в печатных знаках – вы всегда можете посмотреть, много ли вам осталось работать, или – не превысили ли вы лимит. При выполнении данной команды открывается окно Статистика(рис. 5.28)

Рис. 5.28. Статистика текущего документа
Здесь представлена информация о количестве в документе страниц, слов, знаков (символов) без пробелов и с пробелами, абзацев и строк. Причем вы можете просмотреть статистику не только по всему документу, но и по любому его фрагменту, который предварительно следует выделить. Для защиты текущего документа от несанкционированного и неквалифицированного редактирования удобно использовать режим, открываемый с помощью команды Установить защиту. При ее выполнении отображается окно Защита документа(рис. 5.29).
Читать дальшеИнтервал:
Закладка:










