Алексей Гладкий - Самоучитель работы на компьютере: быстро, легко, эффективно
- Название:Самоучитель работы на компьютере: быстро, легко, эффективно
- Автор:
- Жанр:
- Издательство:неизвестно
- Год:неизвестен
- ISBN:нет данных
- Рейтинг:
- Избранное:Добавить в избранное
-
Отзывы:
-
Ваша оценка:
Алексей Гладкий - Самоучитель работы на компьютере: быстро, легко, эффективно краткое содержание
Тот факт, что умение работать на компьютере сегодня необходимо всем и каждому, не вызывает сомнений даже у скептиков.
Книга, которую вы держите в руках, будет настоящим другом и помощником для тех, кто желает самостоятельно и в короткие сроки освоить премудрости работы на персональном компьютере. Написанная простым и понятным языком, она доступна и легка даже для новичков. Большое количество конкретных примеров и наглядных иллюстраций способствует быстрому и легкому усвоению предлагаемого материала.
Его последовательное изложение, а также подробное пошаговое описание ключевых операций и процедур превращают изучение данной книги в увлекательный процесс, результатом которого будет умение общаться на «ты» с любым современным компьютером.
Описание построено на примере системы Windows XP Professional.
Самоучитель работы на компьютере: быстро, легко, эффективно - читать онлайн бесплатно ознакомительный отрывок
Интервал:
Закладка:
Возможности Word предусматривают запоминание последних открываемых пользователем файлов – их перечень отображается в меню Файлперед командой Выход; количество файлов, которое необходимо помнить, определяется с помощью параметра помнить список из … файлов.
Параметры, расположенные на вкладке Правка(рис. 5.32), предназначены для настройки режимов внесения исправлений в документ.
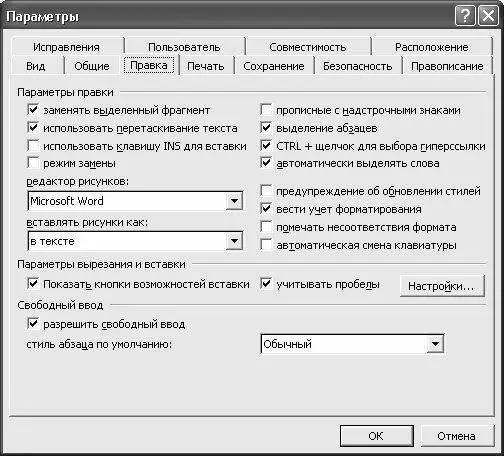
Рис. 5.32. Настройка программы Word, вкладка Правка
Если установлен флажок заменять выделенный фрагмент, то при вводе текста предварительно выделенный фрагмент будет автоматически удален, а при снятом данном флажке он будет по мере ввода нового текста смещаться вправо. При установленном флажке использовать перетаскивание текставключается режим, при котором выделенный текстовый фрагмент можно перетащить мышью в другое место. Если установлен флажок режим замены, то вводимые с клавиатуры символы будут заменять введенные ранее символы, если флажок снят – сдвигают их вправо. Кстати, включение и выключение данного режима можно выполнять и проще – с помощью клавиши Insert. На вкладке Печать(рис. 5.33) осуществляется настройка параметров печати документов, а также определяется информация, которая должна быть распечатана вместе с документом (например, скрытый текст либо рисунки).

Рис. 5.33. Настройка программы Word, вкладка Печать
Чтобы ускорить печать документа, можно установить флажок черновой: в этом случае текст будет распечатан с минимальным форматированием. Но учтите, что данный режим поддерживается не всеми принтерами. Флажки обновлять поляи обновлять связипредназначены для автоматического обновления полей документа и связанных данных непосредственно перед его распечаткой. Это актуально, например, в следующем случае: документ имеет автоматически сформированное оглавление, но его элементы (названия разделов, глав и т. п.) в тексте были изменены. Чтобы привести в соответствие оглавление (т. е. обновить его), можно выделить весь текст ( Ctrl+A) и нажать клавишу F9(после чего в открывшемся окне выбрать режим обновления и нажать кнопку ОК), а можно просто распечаткой установить флажки обновлять поляи обновлять связи. То же самое касается автоматически сформированного предметного указателя, списка иллюстраций, и т. п.
Соответствие между форматами бумаги А4 и Letter устанавливается с помощью флажка преобразование A4/Letter; в результате документ, сформированный для печати на бумаге формата А4 будет корректно распечатан и на бумаге формата Letter, и наоборот.
Печать некоторых документов большого объема может занимать много времени. Поэтому просто сидеть и ждать окончания печати не всегда целесообразно – это время можно посвятить какой-нибудь другой работе (набирать другой текст, форматировать какой-то документ, и т. п.). Эту задачу можно решить с помощью флажка фоновая печать: если он установлен, то вы можете продолжать работу в Word одновременно с печатью документа. Правда, в этом случае может замедлиться скорость печати.
Возможности Word позволяют распечатать документ, начиная с его последней страницы, т. е. в обратном порядке. Преимущество данного режима состоит в том, что в распечатанном документе страницы будут сложены в порядке «от начала к концу»; в противном случае страницы распечатанного документа придется перекладывать, так как первой будет идти последняя страница. Режим обратной печати включается с помощью флажка в обратном порядке.
С помощью группы параметров Печататьопределяется скрытая информация о документе, которую можно вывести на печать вместе с обычным текстом документа. Путем установки соответствующих флажков можно выводить на печать следующие элементы: сведения о документе (на отдельной странице в конце документа будет распечатана информация, содержащаяся на вкладке Документв окне свойств документа, открываемом с помощью команды главного меню Файл→ Свойства), коды полей (вместо значений полей, например – вместо вставленных из внешнего файла рисунков будут выведены на печать коды полей), примечания (будут распечатаны на отдельной странице в конце документа), скрытый текст, графические объекты. В поле Подача бумагииз раскрывающегося списка выбирается требуемый способ подачи бумаги в принтер; по умолчанию установлено значение Использовать настройки принтера, которое без особой необходимости менять не рекомендуется.
На вкладке Сохранение(рис. 5.34) осуществляется настройка параметров сохранения документов в Word.
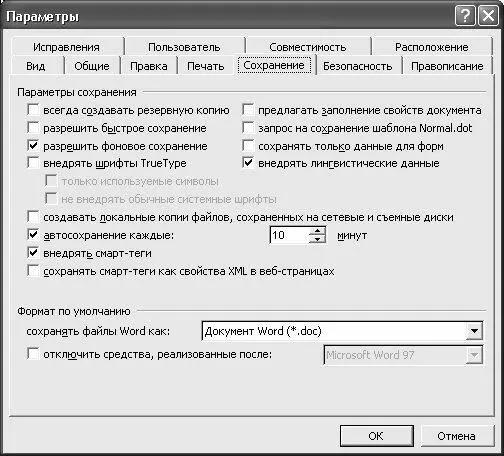
Рис. 5.34. Настройка программы Word, вкладка Сохранение
Если включен режим всегда создавать резервную копию, то при каждом сохранении документа в отдельном файле будет сохранена его копия в состоянии «до редактирования». При этом файл резервной копии будет помещен в ту же папку, где находится и исходный файл документа. При неоднократном сохранении текущего документа последняя резервная копия будет все время заменять предыдущую.
Чтобы ускорить процесс сохранения документов, можно включить режим разрешить быстрое сохранение. При установленном данном флажке при сохранении документа в базе данных зафиксируются лишь внесенные в него изменения, за счет чего и достигается ускорение сохранения. Но учтите, что по окончании работы с документом нужно отключить данный режим, а затем сохранить документ полностью. Кстати, при установленном флажке всегда создавать резервную копиюиспользование режима быстрого сохранения невозможно; обратное тоже верно (иначе говоря, при установке одного флажка автоматически снимается другой, если он ранее был установлен).
Если включен режим предлагать заполнение свойств документа, то при первом сохранении документа будет появляться окно его свойств (которое также открывается с помощью команды Файл→ Свойства).
Исключительно полезная функциональность – это автоматическое сохранение документа через определенные промежутки времени. Для этого нужно включить параметр автосохранение каждые… минут, в котором указать интервал времени для автосохранения.
Читать дальшеИнтервал:
Закладка:










