Алексей Гладкий - Самоучитель работы на компьютере: быстро, легко, эффективно
- Название:Самоучитель работы на компьютере: быстро, легко, эффективно
- Автор:
- Жанр:
- Издательство:неизвестно
- Год:неизвестен
- ISBN:нет данных
- Рейтинг:
- Избранное:Добавить в избранное
-
Отзывы:
-
Ваша оценка:
Алексей Гладкий - Самоучитель работы на компьютере: быстро, легко, эффективно краткое содержание
Тот факт, что умение работать на компьютере сегодня необходимо всем и каждому, не вызывает сомнений даже у скептиков.
Книга, которую вы держите в руках, будет настоящим другом и помощником для тех, кто желает самостоятельно и в короткие сроки освоить премудрости работы на персональном компьютере. Написанная простым и понятным языком, она доступна и легка даже для новичков. Большое количество конкретных примеров и наглядных иллюстраций способствует быстрому и легкому усвоению предлагаемого материала.
Его последовательное изложение, а также подробное пошаговое описание ключевых операций и процедур превращают изучение данной книги в увлекательный процесс, результатом которого будет умение общаться на «ты» с любым современным компьютером.
Описание построено на примере системы Windows XP Professional.
Самоучитель работы на компьютере: быстро, легко, эффективно - читать онлайн бесплатно ознакомительный отрывок
Интервал:
Закладка:
Таблица будет создана в соответствии с установленными параметрами после нажатия кнопки ОК. Когда таблица сформирована, становятся доступными остальные команды подменю Вставить( Столбцы слева, Столбцы справа, Строки выше, Строки нижеи Ячейки), с помощью которых можно добавлять в таблицу соответствующие элементы, а также команды подменю Удалитьи Выделить, с помощью которых осуществляется удаление и выделение соответствующих элементов таблицы или всей таблицы целиком.
С помощью команд Объединить ячейкии Разбить ячейкипроизводится соответственно объединение нескольких предварительно выделенных ячеек в одну и разделение ячейки на необходимое количество строк и столбцов. Это количество указывается в соответствующих полях окна Разбиение ячеек, которое выводится на экран после выполнения команды Разбить ячейки.
Команды подменю Автоподборпредназначены для автоматического выравнивания как размеров таблицы целиком, так и отдельных ее компонентов.
Команду Заголовкирекомендуется применять в тех случаях, когда таблица размещается на нескольких листах – при активизации данной команды выделенная строка таблицы будет использоваться в качестве ее заголовка, который при печати будет выводиться на каждой странице.
Для сортировки данных таблицы по различным признакам следует воспользоваться командой Сортировка– при ее выполнении на экране отображается окно, в котором осуществляется настройка параметров сортировки.
Переход в режим просмотра и редактирования свойств таблицы осуществляется с помощью команды Свойства таблицы– при ее активизации на экран выводится окно Свойства таблицы, в котором на соответствующих вкладках сгруппированы параметры редактирования свойств всей таблицы, а также входящих в ее состав строк, столбцов и ячеек. При нажатии на кнопку Границы и заливка, находящуюся на вкладке Таблица, на экран выводится окно Границы и заливка, во многом аналогичное окну, открываемом при активизации команды Формат→ Границы и заливка. На вкладках Таблицаи Ячейкас помощью кнопки Параметрыможно перейти в режим дополнительной настройки параметров соответственно таблицы и входящих в ее состав ячеек.
5.2.16. Контекстное меню Word
Состав контекстного меню Word, вызываемого нажатием правой кнопки мыши, зависит от того, в каком режиме оно используется (набор текста, создание рисунка Word и т. д.). Вначале рассмотрим команды контекстного меню, которое вызывается в наиболее распространенном режиме работы – формирование и редактирование текстового документа (рис. 5.38).
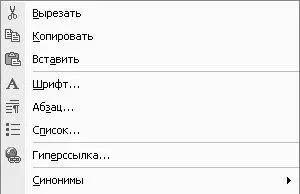
Рис. 5.38. Контекстное меню Word
Первые три команды – Вырезать, Копироватьи Вставить– предназначены для работы с блоками текста; они дублируют соответствующие команды меню Правка. С помощью команды Вырезатьосуществляется удаление из текста выделенной его части и помещение ее в буфер обмена; команда Копироватьтакже помещает в буфер обмена выделенный текстовый фрагмент, но при этом не удаляет его из текста, а копирует. С помощью команды Вставитьпроизводится вставка из буфера обмена текстового фрагмента в то место, на котором в данный момент установлен курсор. Команды Вырезатьи Копироватьдоступны только в том случае, когда выделена некоторая часть текста; команда Вставитьдоступна только при наличии данных в буфере обмена.
Команды Шрифт, Абзаци Списокиспользуются таким же образом, как и соответствующие команды меню Формат(подробное описание порядка работы с данными командами см. выше), а команде Гиперссылкасоответствует аналогичная команда меню Вставка.
Подменю Синонимыиспользуется для замены некоторых слов текста соответствующими синонимами. Данную функциональность полезно использовать, например, с целью избежания частого повторения в тексте одних и тех же слов. Для поиска синонима необходимо установить курсор на слово, которое нужно заменить, вызвать контекстное меню и просто установить курсор на пункт Синонимы– в результате откроется перечень синонимов данного слова (при их наличии); чтобы заменить слово соответствующим ему синонимом, достаточно щелкнуть на выбранном синониме левой кнопкой мыши.
При работе с таблицами в состав контекстного меню включены также команды Добавить таблицу, Удалить ячейки, Разбить ячейки, Границы и заливка, Направление текстаи др.; большинство этих команд дублируют соответствующие команды главного меню Word. Если таблица (либо ее часть) выделена, то в контекстном меню будут присутствовать команды Объединить ячейки, Выровнять высоту строки Выровнять ширину столбцов.
В режиме работы с графическими объектами либо рисунками в контекстном меню присутствует команда Добавить текст(при наличии текста в составе рисунка данная команда будет именоваться Изменить текст), предназначенная для вставки в графический объект (рисунок) произвольного текста, вводимого с клавиатуры или вставляемого из буфера обмена.
5.3. Особенности работы в Word 2007
Миллионы пользователей программы Word во всем мире с нетерпением ожидали выхода ее новой версии – Word 2007. Что же они увидели, как изменилась программа, что нового разработчики предложили пользователям? На эти, а также многие другие вопросы мы и постараемся ответить в данном разделе.
Однако отметим, что в этой книге мы не будем детально рассматривать приемы и методы работы в Word 2007: во-первых, в наши планы это сейчас не входит, а во-вторых – эти вопросы достаточно подробно освещены в специальной литературе. Здесь мы лишь обратим внимание читателей на основные отличия Word 2007 от предыдущих версий, знание которых позволит быстро приступить к эксплуатации Word 2007.
5.3.1. Что нового появилось в Word 2007?
Какие же характерные особенности имеет Word 2007 по сравнению с более ранними версиями?
Первое, что сразу бросается в глаза – это кардинально изменившийся интерфейс программы (рис. 5.39).

Рис. 5.39. Интерфейс Word 2007
Привычное главное меню отсутствует – вместо него теперь используется лента Word 2007, включающая в себя множество вкладок (названия и назначение этих вкладок напоминает пункты бывшего главного меню). Нужно отметить, что группировка элементов управления на этих вкладках отличается от того, как были сгруппированы команды в главном меню прежних версий Word. На первых порах это вызывает серьезный дискомфорт, поскольку поиск нужной команды или иного элемента управления может занимать много времени. Кстати, управлять отображением ленты Word 2007 пользователь может самостоятельно.
Читать дальшеИнтервал:
Закладка:










