Алексей Гладкий - Самоучитель работы на компьютере: быстро, легко, эффективно
- Название:Самоучитель работы на компьютере: быстро, легко, эффективно
- Автор:
- Жанр:
- Издательство:неизвестно
- Год:неизвестен
- ISBN:нет данных
- Рейтинг:
- Избранное:Добавить в избранное
-
Отзывы:
-
Ваша оценка:
Алексей Гладкий - Самоучитель работы на компьютере: быстро, легко, эффективно краткое содержание
Тот факт, что умение работать на компьютере сегодня необходимо всем и каждому, не вызывает сомнений даже у скептиков.
Книга, которую вы держите в руках, будет настоящим другом и помощником для тех, кто желает самостоятельно и в короткие сроки освоить премудрости работы на персональном компьютере. Написанная простым и понятным языком, она доступна и легка даже для новичков. Большое количество конкретных примеров и наглядных иллюстраций способствует быстрому и легкому усвоению предлагаемого материала.
Его последовательное изложение, а также подробное пошаговое описание ключевых операций и процедур превращают изучение данной книги в увлекательный процесс, результатом которого будет умение общаться на «ты» с любым современным компьютером.
Описание построено на примере системы Windows XP Professional.
Самоучитель работы на компьютере: быстро, легко, эффективно - читать онлайн бесплатно ознакомительный отрывок
Интервал:
Закладка:
Документ Word 97-2003– текущий документ будет сохранен в формате, совместимом с форматом Word версий с 1997 по 2003 (расширение doc).
Шаблон Word– текущий документ будет сохранен как шаблон Word 2007 (расширение dotx).
Шаблон Word с поддержкой макросов– текущий документ будет сохранен как шаблон Word 2007 с поддержкой макросов (расширение dotm).
Шаблон Word 97-2003– текущий документ будет сохранен как шаблон, совместимый с форматом шаблонов Word версий начиная с 1997 по 2003 (расширение dot).
Команды подменю Сохранить какпредназначены для сохранения документа в отдельном файле. Как и в прежних версиях Word, данный режим обычно используется для отдельного сохранения изменений, внесенных в текущий документ (т. е. с сохранением исходного вида документа).
Отметим, что пункт Сохранить какможет использоваться и как команда, и как подменю. Для активизации команды Сохранить какпросто щелкните на ней мышью, а для открытия подменю – немного задержите на нем указатель мыши либо щелкните на находящемся справа маленьком треугольнике.
Если в окне сохранения, которое открывается при активизации команды Сохранить как, в поле Тип файлавыбрано одно из следующих значений: Документ Word, Документ Word с поддержкой макросов, Шаблон Wordили Шаблон Word с поддержкой макросов, то под этим полем появляется флажок Поддерживать совместимость с Word 97-2003. При установленном данном флажке документ, сохраненный в каком-либо из перечисленных форматов, будет совместим с форматом Word версий с 1997 по 2003. Учтите, что при снятом данном флажке вы не сможете открывать документы перечисленных форматов с помощью прежний версий программы!
5.3.4. Работа с панелью быстрого доступа
Панель быстрого доступа является одним из важных элементов интерфейса Word 2007. Она находится слева вверху окна программы, правее кнопки Office(рис. 5.40).

Рис. 5.40. Панель быстрого доступа Word 2007
По своему виду и составу панель быстрого доступа похожа на привычную инструментальную панель, хорошо знакомую по предыдущим версиям редактора Word. Каждая ее кнопка предназначена для вызова соответствующего режима (команды).
При подведении указателя мыши к любой кнопке панели быстрого доступа отображается всплывающая подсказка, в которой содержится название данной кнопки и (для некоторых кнопок) – кратко описывается ее предназначение.
Справа от панели быстрого доступа находится кнопка с изображением маленького треугольника-стрелочки (см. рис. 5.40). При нажатии этой кнопки открывается меню, которое показано на рис. 5.41.
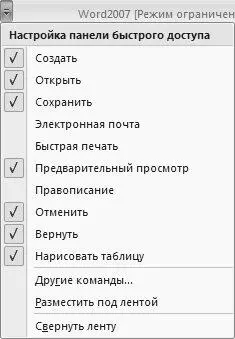
Рис. 5.41. Настройка панели быстрого доступа
В этом меню щелчком мыши вы можете указать команды, кнопки вызова которых требуется поместить на панель быстрого доступа. Точно так же выполняется удаление кнопок из этой панели.
Если в меню (см. рис. 5.41) выбрать пункт Разместить под лентой, то панель быстрого доступа переместится под ленту Word 2007. После этого данный пункт меню примет название Разместить над лентой, и будет предназначаться для возврата панели быстрого доступа в исходное положение.
Вы можете выполнить тонкую настройку панели быстрого доступа – для перехода в данный режим предназначена команда Другие команды. В окне, которое откроется на экране при активизации данной команды, вы можете из расширенного списка выбрать кнопки, которые необходимо включить в состав панели быстрого доступа. Нажатием в данном окне кнопки Сбросвы можете быстро восстановить содержимое панели быстрого доступа, используемое по умолчанию.
5.3.5. Лента Word 2007: основные инструменты программы
Первое, что замечает любой пользователь, ранее работавший с предыдущими версиями Word, – это отсутствие в Word 2007 привычного главного меню, которое мы привыкли видеть вверху интерфейса. В новой версии Word данный элемент управления заметно изменился: главное меню заменено лентой Word 2007, состоящей из нескольких вкладок (рис. 5.42).

Рис. 5.42. Лента Word 2007
На этих вкладках собраны сходные по функциональности и назначению элементы управления. Каждая вкладка состоит из панелей, опять же – в зависимости от своего назначения. Например, вкладка Главная(см. рис. 5.42) содержит панели Буфер обмена, Шрифт, Абзаци Стили(названия панелей отображаются внизу вкладки). Правее названия многих панелей имеется небольшая кнопка со стрелочкой, предназначенная для открытия соответствующего режима работы (меню с командами, диалогового окна, и др.).
В этой книге мы познакомимся только с инструментами вкладки Главная(см. рис. 5.42) – потому, что именно они являются наиболее востребованными (многими из них пользуются при работе практически с каждым документом).
Крайняя слева панель называется Буфер обмена. Как нетрудно догадаться, находящиеся на ней инструменты предназначены для работы с буфером обмена.
Чтобы скопировать текстовый фрагмент в буфер обмена, нужно выделить его и нажать в панели Буфер обменакнопку Копироватьлибо воспользоваться клавишами Ctrl+C. Чтобы вырезать текстовый фрагмент с помещением его в буфер обмена, нужно выделить его и нажать кнопку Вырезатьлибо комбинацию клавиш Ctrl+X. Для вставки текстового фрагмента из буфера обмена нужно установить курсор в требуемое место документа и нажать кнопку Вставитьили комбинацию клавиш Ctrl+V.
Под кнопкой Вставитьв панели Буфер обменанаходится маленький треугольник (см. рис. 5.42). Если щелкнуть на нем мышью, то откроется меню, в котором можно выбрать режим вставки текстового фрагмента из буфера обмена из перечисленных ниже вариантов.
Вставить– в данном случае текстовый фрагмент будет вставлен так же, как и при нажатии кнопки Вставитьили комбинации клавиш Ctrl+V.
Специальная вставка– при выборе этого варианта отобразится окно, в котором необходимо указать требуемый режим вставки текстового фрагмента.
Вставить как гиперссылку– в этом случае текстовый фрагмент будет вставлен в виде гиперссылки. Если впоследствии щелкнуть на этой гиперссылке мышью, то курсор автоматически переместится туда, откуда этот текстовый фрагмент был скопирован.
Читать дальшеИнтервал:
Закладка:










