Алексей Гладкий - Самоучитель работы на компьютере: быстро, легко, эффективно
- Название:Самоучитель работы на компьютере: быстро, легко, эффективно
- Автор:
- Жанр:
- Издательство:неизвестно
- Год:неизвестен
- ISBN:нет данных
- Рейтинг:
- Избранное:Добавить в избранное
-
Отзывы:
-
Ваша оценка:
Алексей Гладкий - Самоучитель работы на компьютере: быстро, легко, эффективно краткое содержание
Тот факт, что умение работать на компьютере сегодня необходимо всем и каждому, не вызывает сомнений даже у скептиков.
Книга, которую вы держите в руках, будет настоящим другом и помощником для тех, кто желает самостоятельно и в короткие сроки освоить премудрости работы на персональном компьютере. Написанная простым и понятным языком, она доступна и легка даже для новичков. Большое количество конкретных примеров и наглядных иллюстраций способствует быстрому и легкому усвоению предлагаемого материала.
Его последовательное изложение, а также подробное пошаговое описание ключевых операций и процедур превращают изучение данной книги в увлекательный процесс, результатом которого будет умение общаться на «ты» с любым современным компьютером.
Описание построено на примере системы Windows XP Professional.
Самоучитель работы на компьютере: быстро, легко, эффективно - читать онлайн бесплатно ознакомительный отрывок
Интервал:
Закладка:
Параметры, находящиеся на вкладке Правописание(рис. 5.35), предназначены для настройки проверки правописания и объединены в две области: Орфографияи Грамматика.

Рис. 5.35. Настройка программы Word, вкладка Правописание
В области Орфографиясодержатся следующие параметры.
автоматически проверять орфографию– при установленном данном флажке Word будет автоматически отслеживать правильность орфографии в набранном тексте.
не выделять слова с ошибками– если установлен этот флажок, то слова, в которых были допущены ошибки, никак не будут выделены в тексте, а если флажок снят – они будут подчеркиваться волнистой красной линией.
всегда предлагать замену– если установлен этот флажок, то в процессе проверки орфографии Word будет автоматически предлагать список вариантов правильного написания слов.
пропускать слова из прописных букв, пропускать слова с цифрамии пропускать адреса Интернета и имена файлов– если установлены данные флажки, то при проверке орфографии будут игнорироваться соответствующие элементы текста. Необходимость данных параметров обусловлена тем, что такие элементы (например, аббревиатуры, или адреса веб-страниц) ввиду своей специфичности могут вступать в противоречие с правилами орфографии.
Область Грамматикасодержит флажки автоматически проверять грамматику(назначение параметра очевидно) , не выделять слова с ошибками(с его помощью выполняется управление отображением зеленых волнистых линий, которыми подчеркиваются возможные грамматические ошибки), также проверять орфографиюи статистика удобочитаемости(при установленном данном флажке после завершения проверки грамматики на экране отображается диалоговое окно Статистика удобочитаемости). В поле набор правилиз раскрывающегося списка выбирается требуемый набор грамматических и стилистических правил, которые необходимо учитывать при проверке текущего документа: например, вы можете выбрать правила для деловой переписки, для обычной переписки, и др.
На вкладке Исправления(рис. 5.36) осуществляется настройка отображения исправленных (удаленных) фрагментов текста.
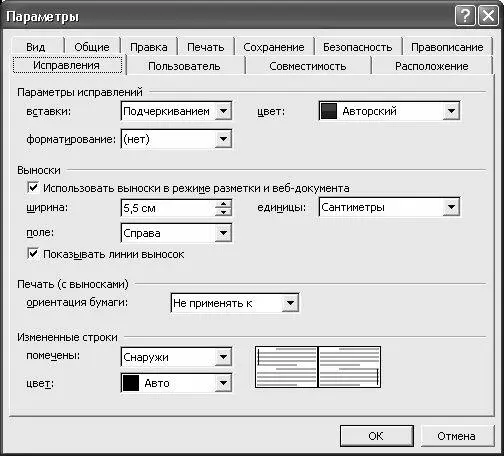
Рис. 5.36. Настройка программы Word, вкладка Исправления
Этот механизм удобно использовать, например, при рецензировании одного документа несколькими рецензентами. В правой части вкладки отображается пример того, как будет выглядеть измененный (удаленный) фрагмент текста на экране.
Вкладка Пользовательсодержит краткие сведения о пользователе. В соответствующих полях указывается имя пользователя, его инициалы и почтовый адрес (данная информация может использоваться, например, при написании писем).
Настройка параметров просмотра текущего документа осуществляется на вкладке Совместимость. Данные параметры влияют только на отображение документа при работе с ним в Word, однако сам документ при этом не изменяется.
На вкладке Расположениеуказываются пути (по умолчанию) к месторасположению используемых в Word файлов (пользовательских шаблонов, словарей, и т. д.). Для изменения пути следует установить курсор в соответствующую позицию и нажать кнопку Изменить– в результате на экране откроется окно Изменение расположения, в котором нужно указать требуемый путь.
Отметим, что на вкладках Совместимостьи Расположениеновичкам лучше ничего не редактировать: в крайнем случае, обратитесь за помощью к более «продвинутым» пользователям.
5.2.15. Как создать таблицу в программе Word?
В программе Word вы можете не только набирать разнообразные тексты, но и создавать таблицы. Правда, выполнение расчетных функций в Word не предусмотрено (для этого предназначен табличный редактор Excel, с которым мы познакомимся ниже), но даже простое представление текстовых данных в табличном виде бывает очень удобно. В данном разделе мы расскажем о том, как быстро создать таблицу средствами редактора Word.
Для работы с таблицами в Word предназначены команды меню Таблица. Чтобы создать новую таблицу, нужно выполнить команду главного меню Таблица→ Вставить→ Таблица. В результате на экране появится окно Вставка таблицы, которое показано на рис. 5.37.

Рис. 5.37. Формирование таблицы
В данном окне задаются параметры создаваемой таблицы. Впоследствии вы сможете при необходимости их изменять – например, добавлять или удалять строки и колонки, объединять ячейки и др.
В полях Число столбцови Число строкнужно указать соответственно число столбцов и строк создаваемой таблицы. После этого с помощью переключателя Автоподбор ширины столбцовукажите подходящий вариант автоматического определения ширины столбцов. Если выбрать пункт постоянная, то справа откроется для редактирования поле с установленным по умолчанию значением Авто; в этом случае всем столбцам будет установлена одинаковая ширина, определяемая расстоянием между полями страницы. При необходимости в данном поле можно указать конкретную ширину столбцов в сантиметрах. Если переключатель установлен в положение по содержимому, то ширина столбцов будет зависеть от количества введенного текста. Что касается варианта по ширине окна, то он хорошо подходит для таблиц, последующий просмотр которых предполагается осуществлять с помощью Web-обозревателя. В этом случае ширина таблицы будет автоматически изменяться таким образом, чтобы целиком помещаться в окне Web-обозревателя.
В редакторе Word реализована возможность автоматического форматирования таблицы в соответствии с имеющимися в программе шаблонами. Для перехода в данный режим нажмите кнопку Автоформат– в результате откроется окно, в котором выполняются необходимые действия. Порядок работы в данном окне понятен, к тому же в нем постоянно демонстрируется образец того, как будет выглядеть таблица при установленных в данный момент настройках.
Если установить флажок По умолчанию для новых таблиц, то выполненные настройки для текущей таблицы (количество строк и столбцов, автоподбор ширины столбцов, формат и др.) будут предлагаться по умолчанию при создании новых таблиц.
Читать дальшеИнтервал:
Закладка:










