Алексей Гладкий - Самоучитель работы на компьютере: быстро, легко, эффективно
- Название:Самоучитель работы на компьютере: быстро, легко, эффективно
- Автор:
- Жанр:
- Издательство:неизвестно
- Год:неизвестен
- ISBN:нет данных
- Рейтинг:
- Избранное:Добавить в избранное
-
Отзывы:
-
Ваша оценка:
Алексей Гладкий - Самоучитель работы на компьютере: быстро, легко, эффективно краткое содержание
Тот факт, что умение работать на компьютере сегодня необходимо всем и каждому, не вызывает сомнений даже у скептиков.
Книга, которую вы держите в руках, будет настоящим другом и помощником для тех, кто желает самостоятельно и в короткие сроки освоить премудрости работы на персональном компьютере. Написанная простым и понятным языком, она доступна и легка даже для новичков. Большое количество конкретных примеров и наглядных иллюстраций способствует быстрому и легкому усвоению предлагаемого материала.
Его последовательное изложение, а также подробное пошаговое описание ключевых операций и процедур превращают изучение данной книги в увлекательный процесс, результатом которого будет умение общаться на «ты» с любым современным компьютером.
Описание построено на примере системы Windows XP Professional.
Самоучитель работы на компьютере: быстро, легко, эффективно - читать онлайн бесплатно ознакомительный отрывок
Интервал:
Закладка:

Рис. 5.29. Настройка защиты документа
В данном окне с помощью переключателя Запретить любые изменения, кроменужно указать подходящий способ защиты документа – записи исправлений, вставки примечанийили ввода данных в поля форм. С помощью кнопки Разделыможно настроить защиту для отдельных разделов документа; данный режим доступен только тогда, когда документ включает в себя несколько разделов. В поле Пароль (необязателен)с клавиатуры можно ввести произвольный пароль (его длина не может превышать 15 символов); в этом случае после нажатия кнопки ОКна экране открывается окно Подтверждение пароля, в котором следует повторно указать пароль.
После включения режима защиты документа команда Установить защитусменит название и будет именоваться Снять защиту. Если при установке защиты пароль не вводился, то для отключения защиты просто выполните данную команду. Если же при включении защиты использовался пароль, то на экране отобразится окно Снятие защиты, в котором нужно будет ввести его и нажать кнопку ОК.
5.2.14. Как самостоятельно настроить Word «под себя»?
Успешное использование любого приложения, в т. ч. и текстового редактора Word, во многом зависит от того, насколько грамотно и рационально была выполнена его настройка. В общем случае под настройкой программного продукта подразумевается его адаптация к потребностям конкретного пользователя, которые у разных людей могут сильно отличаться. Отметим, что у Word параметры настройки, предложенные по умолчанию, являются оптимальными для большинства пользователей, особенно для новичков.
Тем не менее, если вы активно используете Word – нужно знать и уметь настраивать программу самостоятельно. Тем более что это совсем не сложно, и вы сами убедитесь в этом, прочитав данный раздел. Отметим лишь, что детально рассматривать все параметры настройки мы не будем, а остановимся лишь на тех из них, которые являются наиболее востребованными.
Перехода в режим настройки текстового редактора Word выполняется с помощью команды Сервис→ Параметры. При ее выполнении отображается окно, которое показано на рис. 5.30.
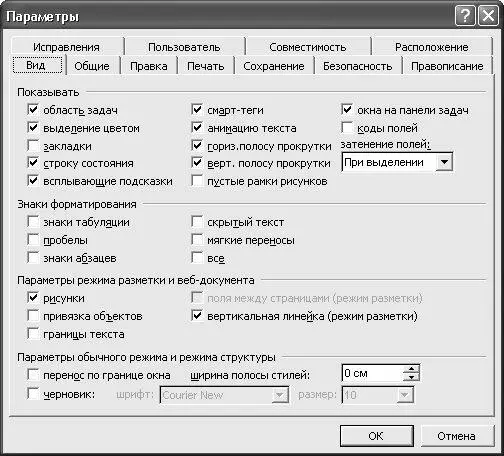
Рис. 5.30. Настройка программы Word, вкладка Вид
Как видно на рисунке, данное окно состоит из следующих вкладок: Вид, Общие, Правка, Печать, Сохранение, Безопасность, Правописание, Исправления, Пользователь, Совместимостьи Расположение. На каждой из них собраны однотипные, сходные по назначению и функциональности параметры настройки. Знакомиться с настройкой Word мы начнем со вкладки Вид, которая открыта на рис. 5.30.
Здесь выполняется настройка отображения элементов интерфейса на экране, а также выбирается режим представления текстовых документов. В области Показыватьс помощью соответствующих флажков вы можете управлять отображением многих элементов: строки состояния (которая находится внизу интерфейса), всплывающих подсказок, горизонтальной и вертикальной полос прокрутки, и др. Чтобы ускорить просмотр документа, который имеет много иллюстраций, установите флажок пустые рамки рисунков– тогда вместо рисунков будут отображены лишь их пустые рамки.
В области Знаки форматированиявы можете выбрать знаки форматирования, которые должны отображаться на экране. К ним относятся: знаки табуляции, абзацев, мягких переносов (механизм мягких переносов позволяет обозначить возможные варианты расстановки переносов в словах), скрытого текста и пробелов. Чтобы быстро включить отображение всех символов форматирования установите флажок Все.
Флажки, находящиеся в области Параметры режима разметки и Web-документа, предназначены для управления отображением перечисленных ниже объектов и элементов интерфейса:
• рисунков, созданных с помощью панели рисования Word;
• значков привязки объектов к абзацам;
• границ текста (при включении данного режима на экране будет отображаться точечные линии, определяющие расположение полей страницы, границ объектов, а также колонок текста при использовании режима Формат→ Колонки);
• вертикальной линейки, расположенной у левой границы интерфейса (данный режим включается только в том случае, если предварительно в меню Видактивизирована функция Линейка).
С помощью параметров, находящихся в области Параметры обычного режима и режима структуры, вы можете включать/выключать следующие режимы:
• режим переноса текста по правой границе окна документа;
• режим черновика (используется при форматировании текстов документов больших объемов);
• режим отображения полосы стилей (для включения данного режима следует в поле ширина полосы стилейввести любое значение, кроме 0) и определение ее ширины.
На вкладке Общие(рис. 5.31) выполняется настройка параметров, регламентирующих порядок работы некоторых общих режимов программы.

Рис. 5.31. Настройка программы Word, вкладка Общие
Флажок фоновая разбивка на страницыпредназначен для автоматического деления документа на страницы незаметно для пользователя; но этот параметр заблокирован, если включен режим web-документа либо режим разметки страницы (команды соответственно Вид→ Web-документили Вид→ Разметка страницы).
С помощью флажка белый текст на синем фонеустанавливается соответствующий режим отображения документа (белые символы на синем фоне). Флажок звуковое сопровождение событийпозволяет уведомлять пользователя кратким звуковым сигналом о некоторых происходящих в Word событиях (например, о появлении на экране информационного сообщения, предупреждения, и т. п.).
Флажок отправлять документ по почте как вложениеопределяет режим вложения текущего документа в почтовое сообщение: если он установлен, то документ будет прикреплен к письму в виде отдельного вложения (отправка будет осуществляться с помощью команды Файл→ Отправить→ Сообщение (как вложение)). Если же этот флажок снят, то документ будет вставлен непосредственно в текст письма (в этом случае отправка будет произведена с помощью команды Файл→ Отправить→ Сообщение (как текст)).
Читать дальшеИнтервал:
Закладка:










