Алексей Гладкий - Самоучитель работы на компьютере: быстро, легко, эффективно
- Название:Самоучитель работы на компьютере: быстро, легко, эффективно
- Автор:
- Жанр:
- Издательство:неизвестно
- Год:неизвестен
- ISBN:нет данных
- Рейтинг:
- Избранное:Добавить в избранное
-
Отзывы:
-
Ваша оценка:
Алексей Гладкий - Самоучитель работы на компьютере: быстро, легко, эффективно краткое содержание
Тот факт, что умение работать на компьютере сегодня необходимо всем и каждому, не вызывает сомнений даже у скептиков.
Книга, которую вы держите в руках, будет настоящим другом и помощником для тех, кто желает самостоятельно и в короткие сроки освоить премудрости работы на персональном компьютере. Написанная простым и понятным языком, она доступна и легка даже для новичков. Большое количество конкретных примеров и наглядных иллюстраций способствует быстрому и легкому усвоению предлагаемого материала.
Его последовательное изложение, а также подробное пошаговое описание ключевых операций и процедур превращают изучение данной книги в увлекательный процесс, результатом которого будет умение общаться на «ты» с любым современным компьютером.
Описание построено на примере системы Windows XP Professional.
Самоучитель работы на компьютере: быстро, легко, эффективно - читать онлайн бесплатно ознакомительный отрывок
Интервал:
Закладка:
Вы можете выполнить настройку интервалов между абзацами: это намного повышает наглядность текста и делает его более доступным для восприятия. Необходимые действия выполняются в области настроек Интервал: здесь устанавливается расстояние от выделенного абзаца до предыдущего (поле Перед) и последующего (поле После) абзаца. В поле междустрочныйиз раскрывающегося списка выбирается требуемый интервал между строками выделенного абзаца; если в данном поле выбрано одно из значений: Минимум, Точноили Множитель, то в расположенном правее поле значениетребуется указать конкретное числовое значение выбранного интервала.
В поле Образецотображается образец того, как будет выглядеть выделенный абзац на странице при выбранных данных настройках.
С помощью кнопки Табуляцияна экран выводится окно настройки параметров табуляции для выделенного абзаца.
На вкладке Положение на странице(рис. 5.23) определяются варианты размещения на странице выделенного абзаца.

Рис. 5.23. Настройка расположения текста на странице документа
В выделенной области Разбивка на страницынастраивается порядок переноса выделенного абзаца при переходе с одной страницы на другую. Например, часто пользователям не нравится, когда последняя строка абзаца переносится на следующую страницу, либо когда первая строка оставляется на предыдущей странице. Чтобы исключить такую возможность, установите флажок запрет висячих строк.
Иногда бывает необходимо отформатировать абзац таким образом, чтобы он полностью размещался на одной странице (т. е. чтобы никакая его часть не переносилась на другую страницу). Для этого достаточно установить флажок не разрывать абзац.
При установленном флажке не отрывать от следующеговыделенный абзац будет размещен на одной странице со следующим за ним абзацем. Если установить флажок с новой страницы, то выделенный абзац будет размещен на новой странице даже при наличии достаточного количества свободного места на предыдущей странице, а перед ним будет вставлен разрыв страницы (о том, что такое разрыв и как его можно вставлять, мы уже говорили выше).
Флажок запретить нумерацию строкпозволяет управлять отображением номеров строк для выделенного абзаца (текстового фрагмента). Использование данного параметра имеет смысл только в том случае, если в текущем документе используется режим нумерации строк.
При необходимости запрета автоматической расстановки переносов в выделенном абзаце следует установить флажок запретить автоматический перенос слов.
Многие документы могут включать в себя различного рода перечни, списки, перечисления, и т. п. Обычно такие элементы оформляются в виде нумерованных или маркированных списков (например, пункт а, пункт б, пункт в, и т. д., причем каждый пункт начинается с нового абзаца). Вручную это делать очень неудобно, поэтому в Word реализована возможность автоматического оформления списков, перечней и перечислений. Для этого достаточно выделить соответствующий текстовый фрагмент и в инструментальной панели Форматированиенажать кнопку Нумерацияили Маркеры.
Однако вы можете изменить оформление нумерованных и маркированных списков, предложенное программой по умолчанию. Например, в нумерованных списках можно использовать цифры, а можно – буквы, а в маркированных использовать разные маркеры. Для перехода в режим настройки нумерованных и маркированных списков выполните в меню Форматкоманду Список– при этом на экране откроется окно Список, изображенное на рис. 5.24.
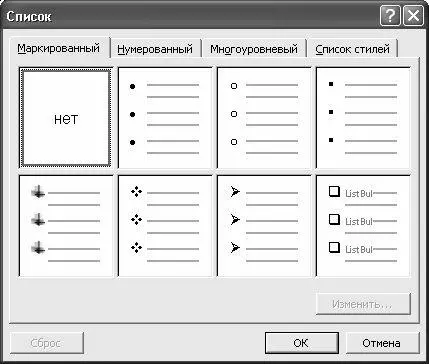
Рис. 5.24. Настройка списков
Это окно содержит вкладки: Маркированный, Нумерованный, Многоуровневыйи Список стилей, первые три из которых предназначены для настройки оформления соответствующих списков. Кстати, из данного окна также можно применить оформление списка к выделенному текстовому фрагменту: для этого следует щелкнуть мышью подходящий образец и нажать кнопку ОКлибо клавишу Enter.
Возможности программы предусматривают внесение изменений в тот или иной образец – для этого выделите его щелчком мыши и нажмите кнопку Изменить, которая доступна для любых образцов, кроме образца нет. При этом на экране отобразится окно настройки параметров списка (маркированного, нумерованного либо многоуровневого); для каждого списка в данном окне содержится свой перечень параметров (вид маркера, формат номера, настройка уровней нумерации и др.). В режиме изменения маркированного списка с помощью кнопки Рисунокосуществляется переход в окно выбора рисованного маркера; для применения требуемого образца следует установить на него курсор и нажать кнопку ОКлибо клавишу Enter.
Существенно повысить эргономичность текста можно в режиме, открываемом с помощью команды Формат → Границы и заливка. Здесь выполняется настройка применения к выделенному фрагменту текста границ и заливок, а также задается режим оформления страниц текущего документа. При выполнении команды на экран выводится окно Границы и заливка(рис. 5.25), состоящее из вкладок Граница, Страницаи Заливка.
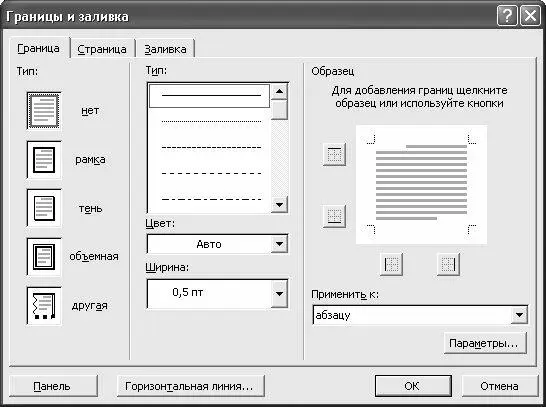
Рис. 5.25. Настройка границ и заливки
На вкладке Границавыполняется выбор и настройка параметров границы, которой будет окружен выделенный фрагмент текста. Реализована возможность выбора типа границы (тень, рамка и др.), типа линии границы (сплошная, прерывистая, двойная и др.), а также цветового оформления (выбирается из раскрывающегося списка в поле Цвет) и ширины линии (выбирается из выпадающего списка в поле Ширина). При необходимости можно отдельно оформить каждую сторону границы – для этого следует использовать кнопки, расположенные в правой части вкладки в поле Образец. С помощью кнопки Параметрыосуществляется переход в режим настройки дополнительных параметров границы; при этом на экране отображается окно Параметры границы и заливки, в котором в соответствующих полях указывается расстояние от верхней, нижней, левой и правой границ до текста. В целом порядок работы несложен: параметры очевидны и понятны, так что легко догадаться, какой из них для чего предназначен.
Читать дальшеИнтервал:
Закладка:










