Алексей Гладкий - Самоучитель работы на компьютере: быстро, легко, эффективно
- Название:Самоучитель работы на компьютере: быстро, легко, эффективно
- Автор:
- Жанр:
- Издательство:неизвестно
- Год:неизвестен
- ISBN:нет данных
- Рейтинг:
- Избранное:Добавить в избранное
-
Отзывы:
-
Ваша оценка:
Алексей Гладкий - Самоучитель работы на компьютере: быстро, легко, эффективно краткое содержание
Тот факт, что умение работать на компьютере сегодня необходимо всем и каждому, не вызывает сомнений даже у скептиков.
Книга, которую вы держите в руках, будет настоящим другом и помощником для тех, кто желает самостоятельно и в короткие сроки освоить премудрости работы на персональном компьютере. Написанная простым и понятным языком, она доступна и легка даже для новичков. Большое количество конкретных примеров и наглядных иллюстраций способствует быстрому и легкому усвоению предлагаемого материала.
Его последовательное изложение, а также подробное пошаговое описание ключевых операций и процедур превращают изучение данной книги в увлекательный процесс, результатом которого будет умение общаться на «ты» с любым современным компьютером.
Описание построено на примере системы Windows XP Professional.
Самоучитель работы на компьютере: быстро, легко, эффективно - читать онлайн бесплатно ознакомительный отрывок
Интервал:
Закладка:

Рис. 5.8. Настройка параметров печати
В данном окне осуществляется настройка параметров печати. В верхней части окна указывается используемый принтер, а также отображаются его некоторые характеристики. Для изменения параметров настройки выбранного принтера следует воспользоваться кнопкой Свойства.
С помощью группы параметров Страницыопределяется фрагмент текста, который требуется вывести на печать; если необходимо распечатать полностью весь документ, то следует установить переключатель в положение все. Если переключатель установлен в положение текущая, то будет распечатана та страница документа, на которой в данный момент находится курсор. При необходимости выборочной печати некоторого фрагмента документа можно нужно установить переключатель в положение номера, и в расположенном правее поле ввести с клавиатуры номера страниц, которые требуется вывести на печать. Также для печати произвольного фрагмента текста можно воспользоваться режимом выделенный фрагмент(предварительно следует выделить в документе ту его часть, которую необходимо распечатать, в противном случае данный режим недоступен).
Возможности программы предусматривают вывод на печать любого необходимого пользователю количества копий документа, которое указывается в поле число копий.
В поле Включитьуказывается, какую часть документа требуется вывести на печать: Все страницы диапазона, Нечетные страницыили Четные страницы. Данное поле доступно для редактирования только в том случае, если в расположенном ниже поле Напечататьустановлено значение Документ.
С помощью группы параметров Масштабопределяется масштаб выводимого на печать документа. В поле число страниц на листеиз раскрывающегося списка выбирается требуемое количество страниц выводимого на печать документа, которые будут расположены на одном печатном листе. В поле по размеру страницыуказывается размер бумаги для печати текущего документа.
5.2.6. Просмотр и редактирование свойств документа
Каждый документ, создаваемый средствами текстового редактора Word, имеет целый ряд свойств (название, сведения об авторе, и др.). Для их просмотра и, при необходимости – редактирования воспользуйтесь командой Файл → Свойства. При ее активизации появляется окно, которое показано на рис. 5.9.
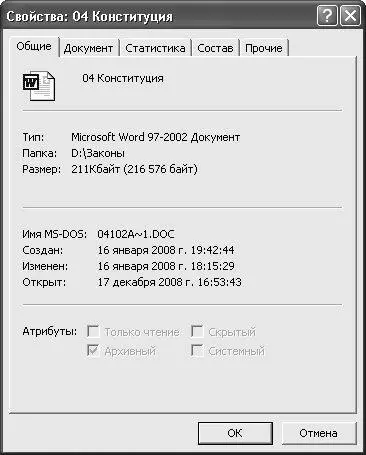
Рис. 5.9. Просмотр свойств документа
Информация в данном окне представлена на вкладках: Общие, Документ, Статистика, Состав, Прочие.
Вкладка Общиесодержит параметры, представляющие общую информацию о редактируемом документе: имя документа, тип файла, его месторасположение и размер, дата создания и изменения и др.
На вкладке Документсодержатся свойства текущего документа, позволяющие его идентифицировать. В соответствующих полях отображается название документа, его тема, автор и руководитель, наименование учреждения. При необходимости можно отнести текущий документ к некоторой группе документов (поле Группа) с целью облегчения его последующего поиска; также для этого можно использовать значения полей Ключевые словаи Заметки.
На вкладке Статистикасодержатся статистические сведения о текущем документе. В поле Статистикауказывается количество в документе страниц, абзацев, строк, слов, печатных знаков (символов) без пробелов и с пробелами, а также объем документа в байтах (отметим, что аналогичную информацию можно увидеть с помощью команды главного меню Сервис→ Статистика, за исключением объема документа). Также здесь имеются данные о дате и времени создания документа и внесения в него последних изменений, о дате его открытия и о дате и времени его последней распечатки. В средней части вкладки указывается имя автора изменений, внесенных в текущий документ, и общее время редактирования текущего документа с момента его создания.
Вкладка Составвключает в себя информацию о составных частях текущего документа; обычно здесь приводится перечень заголовков глав либо разделов документа.
На вкладке Прочиеопределяются значения ряда прочих параметров, дополнительно характеризующих текущий документ.
5.2.7. Отмена последнего действия
Иногда в процессе работы с документом пользователи допускают ошибки. Причем они могут быть довольно серьезными – например, случайное удаление большого текстового фрагмента, и т. п. К счастью, в программе Word реализована функциональность, которая позволяет быстро «откатить» последствия такой ошибки: это отмена последнего действия.
Чтобы отменить последнее выполненное действие, используйте команду Правка→ Отменить(эта команда может менять свое название в зависимости от предварительно выполненной операции, которую нужно отменить – например, Отменить ввод, Отменить стильи т. д.). Также для этого можно воспользоваться комбинацией клавиш Ctrl+Z.
Если же выяснилось, что отмена того или иного действия оказалась ошибочной, можно все восстановить с помощью команды Правка→ Повторить.
5.2.8. Работа с блоками текста: выделение, вырезание, копирование, вставка
Команды Правка→ Вырезатьи Правка→ Копироватьдоступны только при наличии в тексте документа предварительно выделенного фрагмента (блока), а команда Правка→ Вставить– только в том случае, когда буфер обмена не является пустым. Порядок работы с данными командами – такой же, как и в программе «Блокнот», с которой мы познакомились выше. То же самое касается и команды Правка→ Выделить все, для активизации которой можно также воспользоваться клавишами Ctrl+A.
5.2.9. Поиск и замена данных, функция перехода
Команды Правка→ Найти, Правка→ Заменитьи Правка→ Перейтипредназначены соответственно для поиска необходимого текстового фрагмента, замены одного фрагмента на другой и перехода в указанное место документа. При активизации любой из этих команд на экране отображается окно Найти и заменить(рис. 5.10), состоящее из вкладок Найти, Заменитьи Перейти(открывающаяся при отображении окна вкладка соответствует команде, при выполнении которой открылось данное окно – например, при выполнении команды Заменитьв этом окне будет открыта вкладка Заменитьи т. д.; при этом допускается свободный переход с одной вкладки на другую).
Читать дальшеИнтервал:
Закладка:










