Алексей Гладкий - Самоучитель работы на компьютере: быстро, легко, эффективно
- Название:Самоучитель работы на компьютере: быстро, легко, эффективно
- Автор:
- Жанр:
- Издательство:неизвестно
- Год:неизвестен
- ISBN:нет данных
- Рейтинг:
- Избранное:Добавить в избранное
-
Отзывы:
-
Ваша оценка:
Алексей Гладкий - Самоучитель работы на компьютере: быстро, легко, эффективно краткое содержание
Тот факт, что умение работать на компьютере сегодня необходимо всем и каждому, не вызывает сомнений даже у скептиков.
Книга, которую вы держите в руках, будет настоящим другом и помощником для тех, кто желает самостоятельно и в короткие сроки освоить премудрости работы на персональном компьютере. Написанная простым и понятным языком, она доступна и легка даже для новичков. Большое количество конкретных примеров и наглядных иллюстраций способствует быстрому и легкому усвоению предлагаемого материала.
Его последовательное изложение, а также подробное пошаговое описание ключевых операций и процедур превращают изучение данной книги в увлекательный процесс, результатом которого будет умение общаться на «ты» с любым современным компьютером.
Описание построено на примере системы Windows XP Professional.
Самоучитель работы на компьютере: быстро, легко, эффективно - читать онлайн бесплатно ознакомительный отрывок
Интервал:
Закладка:
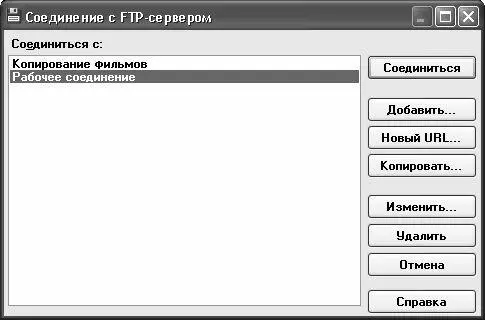
Рис. 4.28. Перечень FTP-соединений
Здесь в поле Соединиться сотображается список сформированных ранее FTP-соединений. Если же ранее соединения не настраивались, то данное окно не будет содержать ни одной позиции.
Примечание. Учтите, что в поле Соединиться сотображается список лишь тех FTP-соединений, которые были созданы средствами Total Commander. Соединения, которые были сформированы с использованием других программных продуктов (например, проводника Far), в данном окне представлены не будут.
Чтобы запустить FTP-соединение, выделите его в списке курсором и нажмите кнопку Соединиться. Разумеется, для соединения с FTP-сервером необходимо наличие действующего подключения к Интернету.
Чтобы перейти в режим настройки нового FTP-соединения, нажмите кнопку Добавить. На экране отобразится окно, в котором производятся все необходимые действия. В частности, в поле Заголовоквводится имя создаваемого соединения (под этим именем FTP-соединение будет отображаться в поле Соединиться с, см. рис. 4.28), указывается имя FTP-сервера, учетная запись, пароль, а также прочие необходимые сведения. Отметим, что у вас должны быть учетные данные – лишь при наличии адреса ftp-сервера, логина и пароля вы сможете настроить подключение и впоследствии пользоваться им.
Кнопка Копироватьпозволяет быстро создать копию текущего FTP-соединения. При этом на экране открывается окно Настройка FTP-соединения, в котором все параметры копии соответствуют параметрам соединения-источника. Исключением является лишь параметр Заголовок– он вообще не заполнен, и в нем следует ввести имя создаваемой копии. Помните, сто имя каждого FTP-соединения должно быть уникальным
Для перехода в режим просмотра и редактирования параметров и свойств FTP-соединения выделите его в списке курсором и нажмите кнопку Изменить. При этом отобразится окно Настройка FTP-соединения, в котором можно внести требуемые корректировки.
Чтобы удалить FTP-соединение из списка, щелкните на нем мышью и нажмите кнопку Удалить. При этом Total Commander выдаст дополнительный запрос на подтверждение операции удаления.
Настройка представления данных
С помощью команд, находящихся в меню Вид, вы можете настраивать и изменять отображение информации в окне Total Commander.
Например, команды Краткий, Подробный, Быстрый просмотри др. можно выбрать режим отображения объектов в той части файловой панели программы, где находится курсор. По умолчанию в Total Commander используется режим отображения Подробный.
Перечисленные команды можно выполнять с помощью функциональных клавиш: Краткий– Ctrl+ F1, Подробный– Ctrl+ F2, Быстрый просмотр– Ctrl+ Q.
Несколько команд меню Видпредназначены для того, чтобы определить, какие объекты должны отображаться в окне программы. Если установлен режим Все файлы, то в окне будет представлено все содержимое выбранных дисков. Режим Программыпредусматривает отображение только папок и файлов приложений. С помощью команды Фильтрна экран выводится диалоговое окно настройки параметров фильтра. В данном режиме вы можете выполнить тонкую настройку отображения данных: например, с помощью фильтра можно установить, что должны отображаться только файлы JPG, TXT или DOC, и т. п.
С помощью команд По имени, По типу, По дате/времении По размерувы можете выбрать наиболее подходящий режим сортировки объектов в окне Total Commander. Для отключения сортировки предназначена команда Без сортировки. Кстати, данные команды можно вызывать с помощью «горячих» клавиш: По имени– Ctrl+ F3, По типу– Ctrl+ F4, По дате/времени– Ctrl+ F5, По размеру– Ctrl+ F6, Без сортировки– Ctrl+ F7.
Вы можете также включить сортировку объектов в окне программы в обратном порядке – для этого используйте команду В обратном порядке. Повторное выполнение данной команды выключает режим обратной сортировки.
Глава 5. Учимся работать с текстовыми документами
Каждому пользователю компьютера приходится иметь дело с текстовыми документами: написать отчет, подготовить текст письма, зафиксировать и сохранить какую-то информацию, и т. д. – с этим мы сталкиваемся если не постоянно, то довольно часто.
Самыми популярными приложениями, предназначенными для работы с текстовыми документами, являются программа «Блокнот» и текстовый редактор Word. Их разработчиком является корпорация Microsoft, причем если «Блокнот» включен в комплект поставки операционной системы Windows, то Word приобретается отдельно (он входит в состав офисного пакета MS Office).
В данной главе мы освоим приемы и методы работы с данными программами. Отметим, что если «Блокнот» уже довольно давно не претерпевает существенных изменений, то Word 2007 (последняя версия этого текстового редактора) значительно изменился по сравнению с предыдущими, «традиционными» версиями. Поэтому некоторые особенности Word 2007 мы рассмотрим в отдельном разделе.
5.1. Текстовый редактор «Блокнот»
Чтобы запустить программу «Блокнот», выполните команду главного меню Пуск → Все программы → Стандартные → Блокнот. В результате на экране откроется окно программы, изображенное на рис. 5.1.
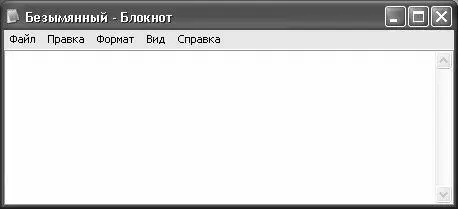
Рис. 5.1. Программа «Блокнот»
Программа довольно проста в использовании и потому отлично подходит для новичков. Создавать новый документ вы можете сразу после ее запуска: просто вводите текст с клавиатуры – вот и вся премудрость. Чтобы впоследствии сохранить созданный документ, выполните команду главного меню Файл → Сохранить(эта команда вызывается также нажатием комбинации клавиш Ctrl+S) или Файл → Сохранить как. В результате на экране откроется окно, изображенное на рис. 5.2.
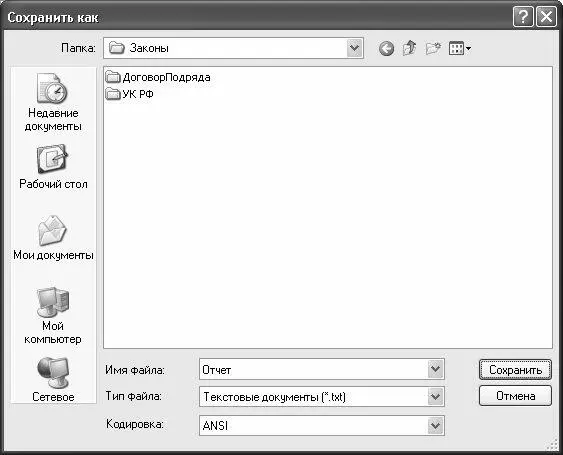
Рис. 5.2. Сохранение документа по указанному пути
В данном окне в поле Имя файланужно ввести имя создаваемого файла, под которым он будет храниться в компьютере, а в поле Папка– указать путь для сохранения, после чего нажать кнопку Сохранить. Если впоследствии вам понадобится внести какие-либо изменения в созданный документ, то вначале нужно открыть его: для этого либо просто запустите файл документа, либо откройте «Блокнот» и выполните команду главного меню Файл → Открыть– при этом отобразится окно Открыть(рис. 5.3).
Читать дальшеИнтервал:
Закладка:










