Алексей Гладкий - Самоучитель работы на компьютере: быстро, легко, эффективно
- Название:Самоучитель работы на компьютере: быстро, легко, эффективно
- Автор:
- Жанр:
- Издательство:неизвестно
- Год:неизвестен
- ISBN:нет данных
- Рейтинг:
- Избранное:Добавить в избранное
-
Отзывы:
-
Ваша оценка:
Алексей Гладкий - Самоучитель работы на компьютере: быстро, легко, эффективно краткое содержание
Тот факт, что умение работать на компьютере сегодня необходимо всем и каждому, не вызывает сомнений даже у скептиков.
Книга, которую вы держите в руках, будет настоящим другом и помощником для тех, кто желает самостоятельно и в короткие сроки освоить премудрости работы на персональном компьютере. Написанная простым и понятным языком, она доступна и легка даже для новичков. Большое количество конкретных примеров и наглядных иллюстраций способствует быстрому и легкому усвоению предлагаемого материала.
Его последовательное изложение, а также подробное пошаговое описание ключевых операций и процедур превращают изучение данной книги в увлекательный процесс, результатом которого будет умение общаться на «ты» с любым современным компьютером.
Описание построено на примере системы Windows XP Professional.
Самоучитель работы на компьютере: быстро, легко, эффективно - читать онлайн бесплатно ознакомительный отрывок
Интервал:
Закладка:
При установленном флажке Изменение даты/временистановятся доступными расположенные ниже параметры, в которых вы можете корректировать дату и время создания объекта. По умолчанию здесь содержится реальное время создания. Кнопка Текущиепредназначена для того, чтобы быстро назначить текущие дату и время в качестве времени создания объекта.
Выше мы уже говорили, насколько важным для каждого пользователя является умение архивировать и разархивировать объекты. Если на вашем компьютере установлена программа-архиватор (например, тот же WinRAR, с которым мы уже познакомились ранее), то выполнять указанные операции вы можете с помощью проводника Total Commander.
Чтобы заархивировать тот или иной объект, установите на него курсор и выполните команду главного меню Файлы→ Упаковать(для этого можно воспользоваться также комбинацией клавиш Alt+F5). В результате на экране откроется окно, изображенное на рис. 4.18.
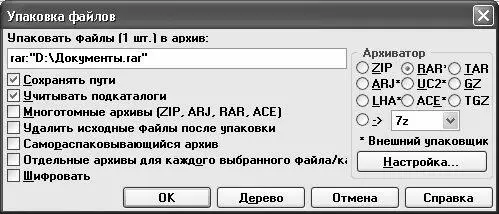
Рис. 4.18. Настройка параметров архивирования
В первую очередь необходимо в расположенном вверху поле указать путь для архивирования объекта. По умолчанию это предлагается сделать с соседнюю файловую панель. После этого с помощью переключателя Архиватор укажите тип архива ( ZIP, RAR, TAR, ARJ, и др.). Для более тонкой настройки параметров копирования воспользуйтесь кнопкой Настройка.
Прочие параметры архивирования настраиваются с помощью соответствующих флажков. Особо внимательным нужно быть с параметром Удалить исходные файлы после упаковки– если данный режим включен, то файлы-источники, из которых создавался архив, будут автоматически удалены сразу после окончания операции.
Чтобы начать архивирование, нажмите в данном окне кнопку ОК.
Чтобы разархивировать созданный ранее архив, выделите его курсором и выполните команду Файлы→ Распаковать(либо просто нажмите комбинацию клавиш Alt+ F9).
При этом на экране появится окно настройки параметров распаковки (рис. 4.19).

Рис. 4.19. Настройка разархивирования
Здесь следует указать каталог для разархивирования (по умолчанию предлагается выполнить распаковку в соседнюю файловую панель), также можно включить механизм замены существующих файлов, и др.
Иногда случается так, что архив по каким-то причинам не распаковывается. В этом случае рекомендуется проверить его целостность и корректность. Для запуска такой проверки установите на архив курсор и выполните команду Файлы→ Протестировать архив(ы)(эта команда вызывается также с помощью комбинации клавиш Alt+ Shift+ F9). Кстати, данную операцию можно выполнить сразу для нескольких архивов – для этого следует предварительно выделить их (по умолчанию для выделения объекта нужно щелкнуть на нем правой кнопкой мыши).
В процессе работы на компьютере может возникать необходимость сравнения содержимого двух разных файлов (например, чтобы найти отличия в двух похожих текстовых документах). Для перехода в данный режим предназначена команда Файлы→ Сравнить по содержимому– при ее активизации на экране открывается окно, изображенное на рис. 4.20.
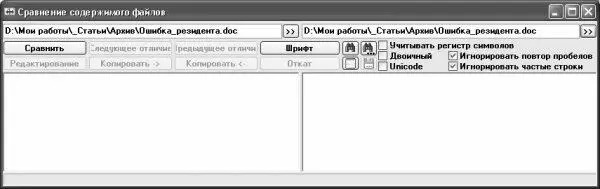
Рис. 4.20. Настройка сравнения объектов
В полях, которые расположены слева и справа вверху окна, следует ввести полные пути к сравниваемым объектам. Для этого используйте кнопки выбора – при нажатии на любую из них отобразится окно, в котором по обычным правилам Windows указывается путь.
Вы можете настроить дополнительные параметры сравнения. Среди них особо отметим флажок Учитывать регистр символов– если он установлен, то при сравнении будет учтен регистр символов (прописные или строчные). Например, если в одном сравниваемом документе слово написано с прописной буквы, а в другом – это же слово со строчной буквы, то это будет считаться различием. При снятом флажке Учитывать регистр символовподобные различия игнорируются.
Чтобы начать сравнение, нажмите кнопку Сравнить. Итоги сравнения отобразятся в двух больших полях, занимающих основную часть интерфейса. Все найденные различия будут обозначены красным шрифтом.
Для быстрого перехода по найденным отличиям предназначены кнопки Следующее отличиеи Предыдущее отличие.
По окончании сравнения в строке состояния будет представлена информация об общем количестве найденных отличий.
Используя команды Файл→ Открыть с помощью, вы можете выбрать приложение, с помощью которого откроется текущий файл. Необходимые действия выполняются в окне, которое показано на рис. 4.21.
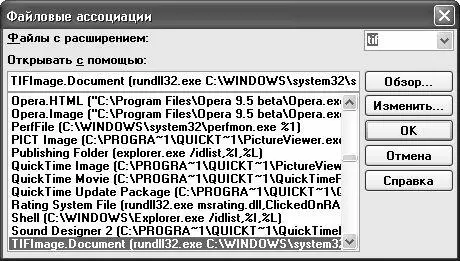
Рис. 4.21. Выбор приложения для открытия файла
Порядок работы в данном режиме следующий.
Вверху интерфейса имеется поле Файлы с расширением– здесь из раскрывающегося списка нужно выбрать расширение файла (например, txt, tif, exe, doc, и др.). Этот список содержит все зарегистрированные в системе расширения (типы) файлов. По умолчанию предлагается расширение файла, на котором установлен курсор в файловой панели окна проводника.
Параметр Открывать с помощьюпредназначен для ввода полного пути к исполняемому файлу приложения, которым будут открываться все файлы, имеющие данное расширение. Требуемое значение можно ввести как с клавиатуры, так и указать в расположенном ниже списке. На рис. 4.21 показан пример настройки, при котором файлы с расширением tif(графические файлы) будут открываться с помощью программы TIFImage.Document.
Отметим, что параметр Открывать с помощьюможно заполнить и другим способом – с помощью кнопки Обзор. При нажатии на данную кнопку на экране открывается окно Обзор, где нужно указать путь к исполняемому файлу нужного приложения. Данную возможность целесообразно использовать тогда, когда в списке подходящее приложение отсутствует.
Выполненные изменения вступают в силу после нажатия в данном окне кнопки ОК. Кнопка Отменапредназначена для выхода из данного режима без сохранения изменений.
Читать дальшеИнтервал:
Закладка:










